The IP address will be refreshed at regular intervals for dynamic IP configuration. DHCP (Dynamic Host Configuration Protocol) server, in this process, works to ensure the assigned IP address can be refreshed or renewed regularly.
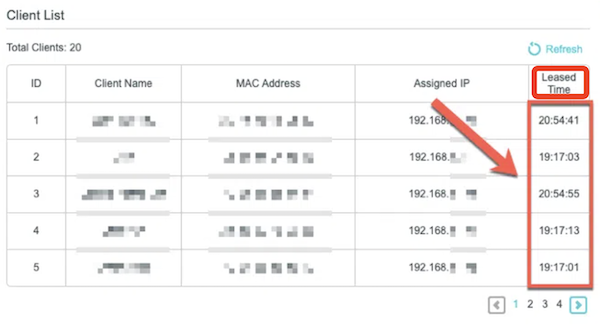
However, sometimes, you may notice that the network is unstable as the IP address is refreshed too often. That is to say, DHCP leases so frequently that the internet IP address renews too fast, leading to disconnected networks from time to time.
Sometimes, you may find your IP address refreshes too slowly, so you also need to change the DHCP lease time. This article will walk you through the DHCP lease time, including what it is, how it works, and how to view and change the DHCP lease time on both Windows and Mac.
Overview:
- What is DHCP Lease Time and How Does it Work?
- How to View my DHCP Lease Time on Windows and Mac?
- How to Change the DHCP Lease Time on Windows and Mac?
What is DHCP Lease Time and How Does it Work?
Firstly, what is DHCP? So long as you connect to a local network, be it Ethernet or WIFI, a DHCP (Dynamic Host Configuration Protocol) server on the network router will assign the device with an IP address.
Therefore, the assigned IP address works as an ID so that your network can be located and connected. More often than not, this IP address will be kept for 24 hours. After 24 hours, it will expire. The process of how the IP address is assigned, working for you, and expired is called DHCP lease.
The DHCP lease time, accordingly, refers to the time duration from the assignment of the IP address to its expiration. In normal cases, 24 hours is the DHCP lease time for most devices connected to a local network.
However, depending on your uses of the network, you can change the DHCP lease time. By changing the DHCP lease time, you are to change the time when the local network can reallocate IP addresses from devices that have been disconnected to other devices.
In public spaces like a restaurant, you can set the WIFI network DHCP Lease time to 1 hour to ensure smooth network connections in a short time, for instance, lunchtime. In this way, it can be guaranteed that more clients of this restaurant can gain the network.
How to View my DHCP Lease Time on Windows and Mac?
As mentioned, commonly, the DHCP lease time is 24 hours. And after 24 hours, the allocated IP addresses will expire. But you may want to check whether your DHCP lease time has been altered before. Or you feel like changing the DHCP lease time, you may need to view the current DHCP lease time. Below are the steps to check the DHCP lease time on Windows and Mac systems.
Part 1: View the DHCP Lease Time on Windows
1. Type in windows PowerShell in the search box and then right click the result to Run as administrator.
2. In Windows Powershell, enter ipconfig /all and then press Enter.
3. Check the Lease Obtained and Lease Expires.

From the above screenshot, it can be seen that the lease obtained was on Thursday, d hours. You can also see the DHCP server for this device.
Part 2: Check the DHCP Lease Time on Mac
Similarly, you can view the DHCP lease time on Mac in Terminal. In this process, you need first to check the device name connected to the network, and then start checking the Mac DHCP lease time.
1. Open Launchpad in the bottom left corner and then find out Terminal. You can search the terminal in the search bar of Launchpad to quickly locate the Terminal program.
2. In Terminal, enter networksetup -listallhardwareports and then hit the Enter key. You can see the device connected to the network is en0.

3. Then enter ipconfig getpacket en0 in Terminal to check the DHCP lease time.
Here you need to replace your device name connected to the network with en0 to check the DHCP lease time on your device.
4. Check the DHCP Lease time on your MacBook.
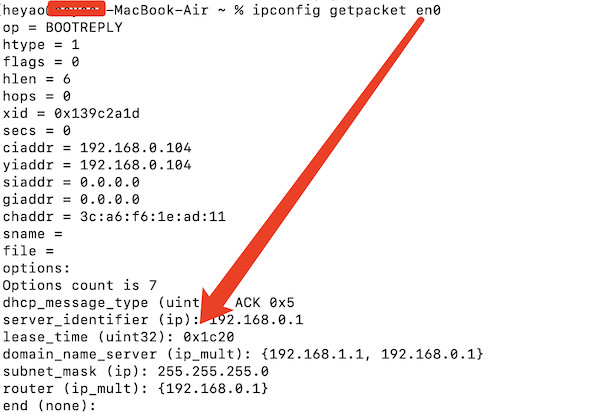
5. Convert the 16-hexadecimal value to a standard decimal number on rapidtables.com.
6. As you can see, the DHCP lease time for the device en0 is 0x1c20, when converted to the standard decimal number, it is 7200 seconds. So the DHCP lease time of this device connected to the network is 7200 ÷ 60 ÷ 60 = 2 hours.
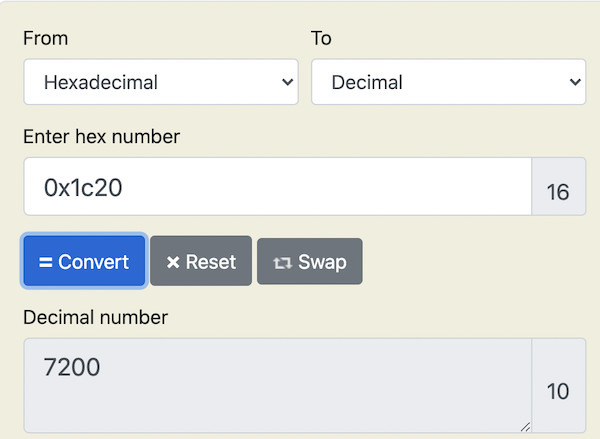
After knowing the current DHCP lease time on your device, you can determine to prolong or shorten the DHCP lease time according to the purposes of internet use.
For instance, in public places, DHCP lease time can be set at a low value to refresh the IP address more frequently to allow more users to connect to the network smoothly.
How to Change the DHCP Lease Time on Windows and Mac?
If you are determined to adjust the DHCP lease on your Windows or Mac device, you can enter the official website of the local network to configure it. It is worth noting that you need to login in with an administrative account.
No matter your device is on Windows or Mac, the steps to change the local network DHCP lease time are the same. You just need to navigate to the official website of your router.
1. Go to the router’s official website, such as tplink.com.
2. Login in with the admin account and password.
Here you can also input http://192.168.1.1 or http://192.168.0.1 in the browser when you are connecting the device to the network. Then you will be re-directed to the router’s official website, too.
3. In Settings, find out DHCP Settings or Network/LAN Settings.
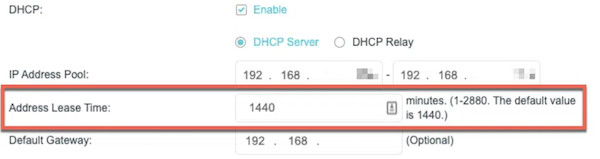
Above is the DHCP lease time of a TP-Link router, and it is 1440 minutes, namely 24 hours.
4. Change the Address Lease Time.
For instance, if you feel like prolonging the lease time, you can set it 2880 minutes, namely, 48 hours. Whether your device is running on Windows or macOS, the DHCP lease time will be adjusted after you changed it on the router’s site with the administrator account.
Summary:
With this post, you can learn what the DHCP server and DHCP Lease time are, what they do, how to check and change the DHCP lease time on Windows and Mac.
Now, you will have deeper understandings of the network that your computer is connecting. If needed, try to adjust the DHCP lease time for specific network uses on different occasions.






