Announced in June and released in October 2021, Windows 11 has become a hot topic online. Microsoft declared that the latest Windows system boasts strengths like a simplified interface and a more user-friendly program design.
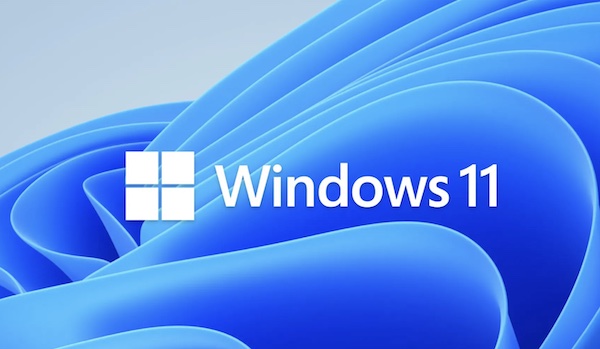
For fans of the Windows systems or heavy users of computers who have high requirements of system configuration, you may have installed Windows 10 on your HP, Dell, Lenovo, or any other brands of computers.
After searching online, for instance, on the Microsoft forum, about the requirements to update to Windows 11, you are now wondering or perplexed about how to download Windows 11 drivers to ensure the drivers are also the latest.
Is it the same to download Windows 11 drivers like that on Windows 10? Many users just do not know how to update drivers for Windows systems.
Do not worry. This article will introduce the three most common and powerful ways to update Windows 11 drivers. You can select one that most suits you and your computer on Windows 11.
How Do I Download Drivers for Windows 11?
There are three methods available for you to download Windows 11 mouse, keyboard, Bluetooth, network, display driver, or any other Windows drivers accurately. Specifically, you can choose to update Windows 11 drivers automatically, manually, or within the device manager.
Methods:
- 1: Download Windows 11 Drivers Automatically
- 2: Update Drivers for Windows 11 in Device Manager
- 3: Download Drivers on Windows 11 Manually
Method 1: Download All Windows 11 Drivers Automatically
If you are not a veteran of computer, or you have just updated to Windows 11 and are not familiar with Windows 11 interface, you can rely on a professional driver tool to download drivers on Windows 11 automatically and quickly.
Here, Driver Booster can be a reliable and efficient tool, and you may have used it on Windows 10. You can use this tool to update all drivers or choose to update specific drivers like the graphics driver.
1. Download, install and run Driver Booster on Windows 11.

2. In the scan results, choose to Update Now to download all Windows 11 drivers automatically.

You can also update the network driver under Network adapters, the graphics driver under the Display adapters, or the mouse driver under Mice and other pointing devices.
3. The tool is installing the driver or drivers on Windows 11 quickly and automatically.
With all drivers installed, you can see all drivers are compatible with Windows 11, and your computer may run more smoothly after that. Some users can also find some problems like Bluetooth not working error are fixed on Windows 11.
Method 2: Update Drivers for Windows 11 in Device Manager
Like what users do on Windows 10, you can also download the latest Windows 11 drivers in Device Manager, the inbuilt program to manage Windows devices.
In some cases, without relying on third-party tools or the official website, you update Windows 11 drivers within this system.
1. Open Device Manager.
2. Locate the device and then right click to Update driver.

Here, you can find the network driver by expanding the Network adapters and the graphics driver under Display adapters.
3. Click Search automatically for the updated driver software.
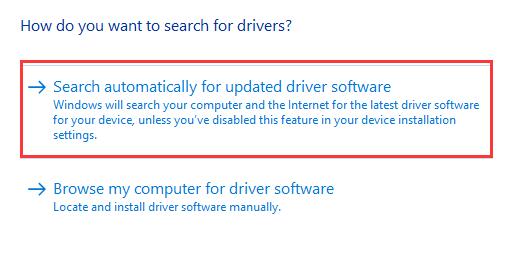
4. Device Manager is searching for the latest Windows 11 drivers for your device.
Luckily, if Device Manager has successfully updated the driver for Windows 11, there is no need for you to turn to an external device or website.
However, even if Device Manager failed to find the latest driver for the latest Windows system, you may as well resort to the professional driver tool or try to download a Windows 11 driver on your own.
Method 3: Download Drivers on Windows 11 Manually
This method requires computer skills or proficiency. Hence, if you are not proficient in fixing computer problems yourself, you can try the above two methods.
As for this method, you need to go to the manufacturer’s official website to search for, download, and install the Windows 11 drivers yourself.
For instance, if you want to download the mouse driver on Windows 11 for your Lenovo laptop, you can either go to the official website of the mouse like Logitech or Lenovo website and then type in the mouse model in the search box. In the search results, locate the Windows 11 driver for your mouse and then download and install it on Lenovo.
As you can see, this manual method has two major challenges. The one lies in that you need to know the model of the device like the mouse model to get Windows 11 mouse driver manually. The other challenge is that you need to install it on your own. That may be difficult for some users.
Summary:
With the help of this post, you can find three methods to update Windows 11 drivers to make the driver compatible with the system. According to your computer proficiency and demands, you can choose to download drivers for Windows 11 automatically, manually, or within Windows 11. Hope that helps you enjoy the new features of Windows 11.
More Articles:
How to Download Logitech Drivers for Windows 11, 10, 8 and 7






