We often need to select multiple contiguous or non-contiguous files or photos in daily use of computers. Many of you may know how to select many files on the Windows system, but you do not know how to choose multiple files on Mac. That is why this post is recommended to you.
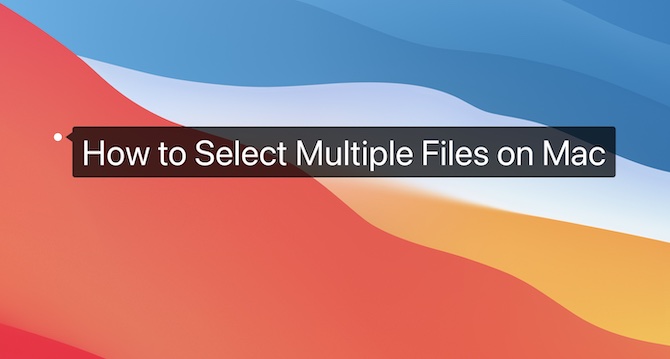
Mac keyboard layout differs greatly from that of Windows, so operations are different on these two systems. Many novice users of MacBook may have little idea about how to select contagious or all files.
So, this article tries to show you how to:
Select All Photos/Documents on Mac
Select Multiple (Non-Contagious) Files on Mac
Now, you may be wondering:
Why Shift Cannot Work When Select Multiple Files on Mac?
After reading this article, you can also learn how to select multiple files using Shift.
How to Select All Photos and Documents on Mac?
It is necessary for us to learn how to select all photos or documents to copy or move them in our daily work. We all know that clicking the item with the mouse or touchpad is to select it, but how about selecting all items?
Use Command + A Keyboard to Select All Files
As it is known to all, the keyboard shortcut to select all files is Control + A. On Mac, the key Command works as the key of Control on Windows. Therefore, if you want to select all files in a folder or on a Mac desktop, you can use the combination key Command + A.
This is also the easiest way to select all Photos, Documents, folders, or any other types of files.
Drag Mouse to Select All Photos and Documents
If you can operate using a shortcut, you can also do that with a mouse. As with what you do on Windows, you can also drag the mouse to select part or all items. After you dragged the selected items, they will become blue. That means that these items are selected.
After you selected the items, you can copy and paste them or drag them to Trash to clean up Mac space.
Use TouchPad to Select All Photos and Documents
It is said that the MacBook touchpad is extremely easy to use. You can select images, documents, programs, and folders using the TouchPad.
Like how you use the mouse, you can just hold the TouchPad and then drag it, so items in the dragged area will be selected. Next, you can operate using the Right-click function.
Use Mac Finder Menu to Select All
Whether it is on Windows or Mac, it is an efficient way to execute different operations using the menu. When you do not know how to operate, you can check the menu at the top of the desktop, you can see what operations are available about the select one or more files.
if you want to select all items on Mac, you can hit Edit > Select All at the top menu. In fact, you can see all the shortcuts on the right side.
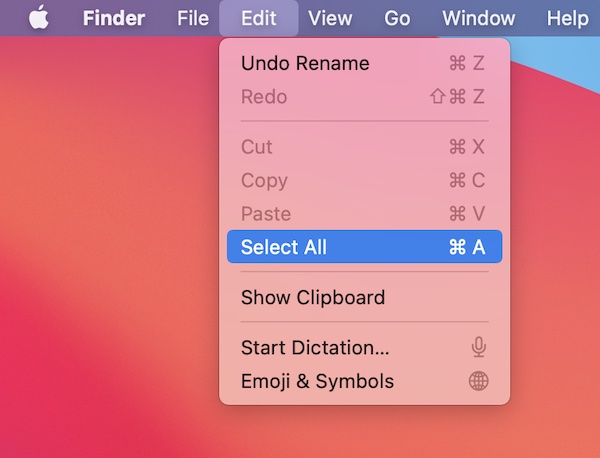
Select Multiple Files on Mac (non-contagious)
Apart from selecting a single or all items, you can also select some items like documents. So how can you select more than one file or location on a MacBook Pro or iMac? Please read on.
Use Command/Shift to Select More Than One File
In daily work, it is the most convenient way to click an item to select it using the mouse. However, things get complicated when you need to select some photos.
There are two ways about how you can combine the mouse and shortcut to select files. And you can select one of them according to the number of files that you want to select.
For instance, if you want to choose 90 files in the folder with a total number of 100 files, you can follow the following steps:
Hit Command + A to select all files, and then press Command or Shift. After that, deselect the unwanted files. That is rather foolproof.
If you want to select 10 non-contagious files in a folder with a total number of 100 files, you can follow this way:
Select a file, and then press Command or Shift. After that, click the photo or document that you want to select.
Why Shift Not Working When Select Multiple Files on Mac?
On Windows, it is foolproof to select multiple non-contagious files. Hence, you are likely to follow the habit to select multiple non-contagious files on macOS.
On MacBook, after you select a file, hold Shift, and then select another file. You can notice that the two files are selected. Why Shift cannot select multiple files on Mac?
If the Mac folders are displayed in line with Icons, you can find that these non-contagious folders cannot be selected in that there is no order among these files when they are displayed according to Icons. Therefore, it is impossible to select contagious files this way.
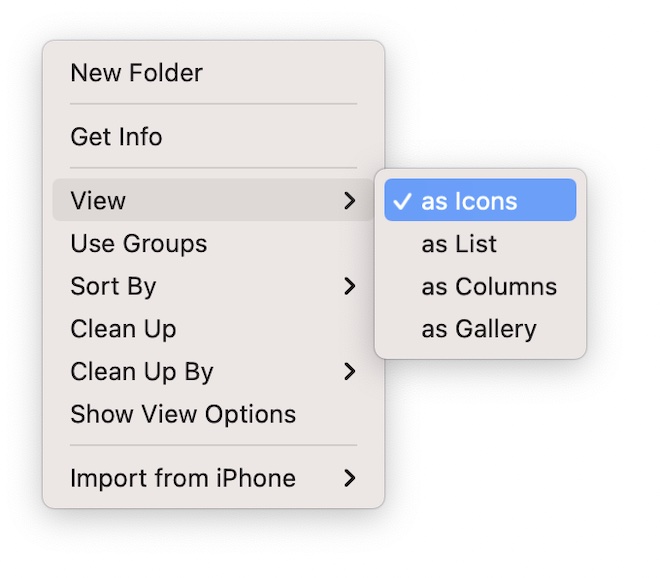
Now, it becomes easier to use Shift to select multiple files. After selecting a folder, you can choose to display items in it as List, Columns, and Gallery.
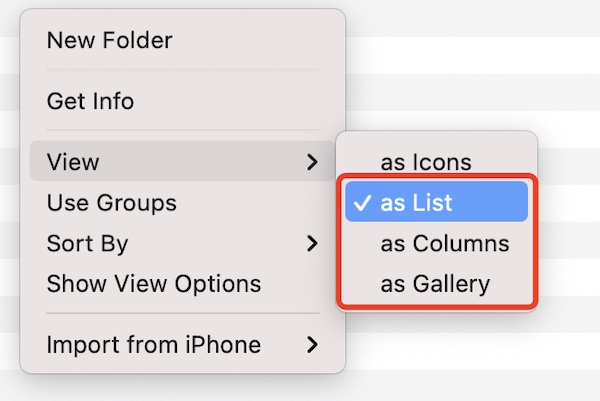
After changing the item list method, hold Shift, and you can select contagious files or folders.
Besides, you need to know that Mac desktop files are displayed according to Icons by default, and you are unable to set the view style.
Summary:
This post can help you organize Mac files efficiently. Whether you are selecting single or multiple photos or files or all files, you can find different ways to achieve that with the help of this post. If you have any doubts during this process, feel free to leave a comment.
More Articles:
How to Show Hidden Files on MacBook





