The weather widget on your Windows 10 taskbar sometimes may be annoying and frustrating because it will automatically open when you hover on it, and half of the screen is covered which is no use to you. If you don’t like it, this post will tell you how to turn off, disable or remove it on Windows 10 taskbar.
Why is The Weather Icon on My Windows 10 Taskbar
The weather widget – News and Interests in Windows 10 is one tweak to Windows 10 by Microsoft. The widget was propagated by the Windows Update channel in June 2021. This feature allows users to get the latest news and updates quickly.
Microsoft says this feature “provides easy access to information that’s important to you, without the distraction of switching between apps, websites, and other devices.”
Though this feature can provide a good way to get a glance at what is the current weather like and what is happening in the world. But it still will annoy people when lifting your mouse over this widget will pop up a box full of different news. Its default status is enabled and you can disable it.
How to Disable Weather Icon from Windows 10 Taskbar
If you don’t want to let the weather icon shows on your taskbar, you can disable it through the following methods.
Turn off Weather From the Taskbar Settings
1. Right-click the taskbar and choose News and interests on the menu list.
2. Choose to Turn Off to disable the weather widget.
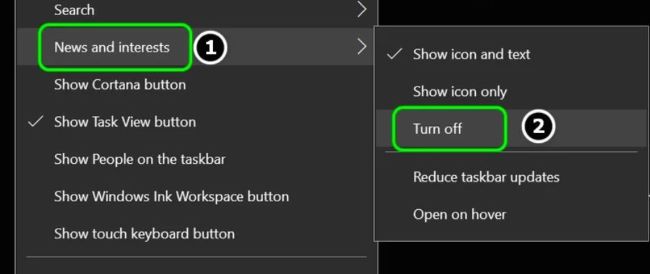
Disable the “Open on hover” function
As mentioned above, it’s annoying every time you hover your mouse cursor over the weather widget, the “News and interests” panel will appear.
To make sure it won’t appear the next time you hover your mouse over it, you can uncheck the “Open on hover” option in the taskbar menu list.
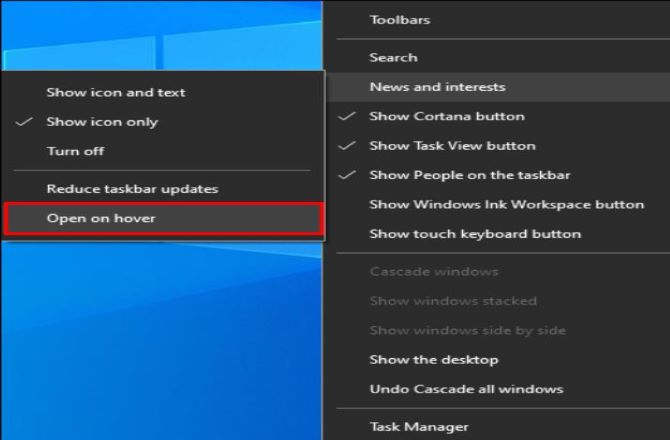
Disable through the group policy editor
When you have some trouble with your taskbar, you can use the Windows 10 Group Policy Editor to disable the weather widget from the taskbar on your PC.
1. Search Group Policy and click Edit Group Policy.
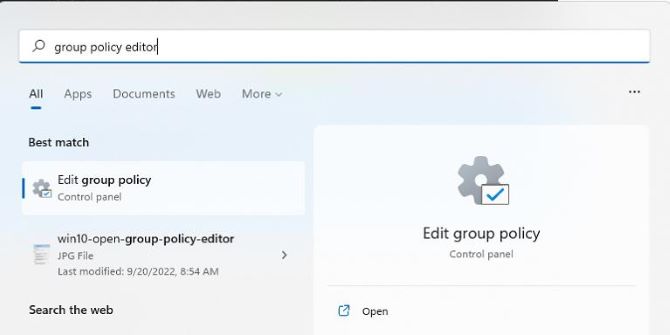
2. Enter the following path:
Computer Configuration >> Administrative Templates >> Windows Component>> News and interests
3. Open Enable news and interests on the taskbar, and then select Disabled.
4. Click apply and reboot your PC.
Remove through the registry editor
If you want to completely remove or delete weather from your Windows 10 taskbar, you can use the registry editor to help you remove it.
Editing the PC’s registry may lead to system or data damage if not done under instruction. So, be cautious, and don’t forget to back up your system’s registry when editing.
1. Run Registry Editor as administrator.
2. Enter the following path and double-click on ShellFeedsTaskbarViewMode and set its value to 2.
HKEY_CURRENT_USER\Software\Microsoft\Windows\CurrentVersion\Feeds
3. Click OK and exit the editor, and then reboot your PC.
How to Enable Weather Icon on Windows 10 Taskbar
If you have already removed the weather widget and want to get it back on your taskbar, you can do the following steps on your PC.
1. Right-click the taskbar and choose News and interests > Show icon and text on the menu list.
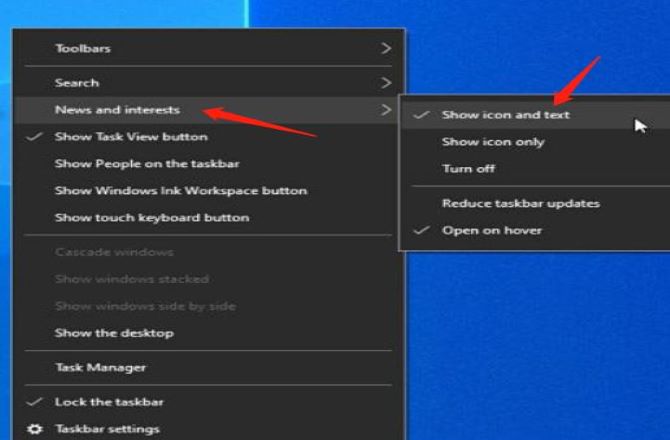
2. Then the weather widget will show near the Clock and Notifications area on the taskbar.
If you just want to see the icon of the current weather (a cloud, the sun, rain, snow, etc.), you can choose the Show icon only option.
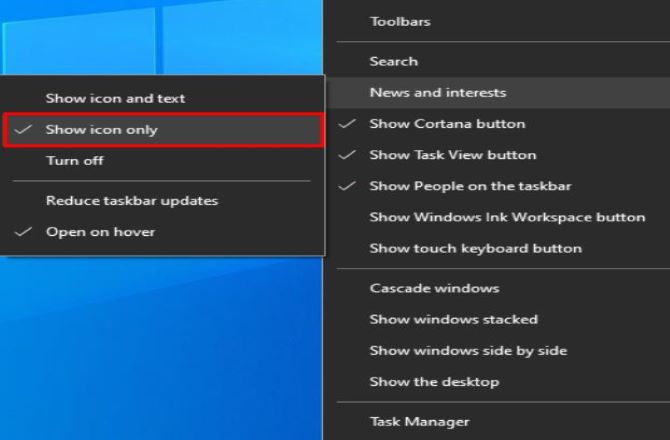
FAQ about Remove Weather from Windows 10 Taskbar
You can right-click on the taskbar free space and check if News and interests option is turned off or not in the taskbar menu.
Click Start menu > Settings and then enter Apps > Apps and Features. Click on the Weather app and click Uninstall to remove the Weather app from your PC.
Click the weather icon and then click Edit location and unit. Choose Celsius or Fahrenheit to save and you will see the temperature icon on your taskbar.
It’s a small tool that can let you see weather information at a glance without opening an app.
Click on the weather widget on your laptop and it will launch automatically. Once it is running, you can drag it around to move it to the location on the screen as you desired.
Widget Launcher is the next generation of Gadgets for Windows 10, which is now better than ever before with additional skins and widgets supported. And you can download it from the Microsoft Store.






