Users feel like saving a webpage to PDF in the following cases:
- You need to access the content on the webpage on your iPad, smartphone, or any other device;
- You want to check the content on a website even if there is no internet;
- You need to view and edit the content on the webpage in the future without browsing it on a browser. In this way, the PDF format may be ideal for you.
- You want to share the webpage content with others in a form of a document instead of a link.
However, even if some people have thought about save a webpage to the PC in PDF, you do not know how to output the content on a website in PDF format.
Whatever your reason for converting HTML to PDF, this post will introduce steps to convert a webpage to PDF on Google Chrome, Firefox, Microsoft Edge, and Safari. Hence, you can convert a web page to PDF without cutting it off on both Windows and Mac devices.
How to Save a Webpage as a PDF?
In PDF, webpage content is available even when there is no network connection on your device. You can also access the content on a web page on any other device by transmitting it to that device before.
Besides, it is also feasible that you share the content in PDF with others after saving it locally. Depending on your browser, procedures to save a web page as a PDF differ.
- Part 1: Convert a Webpage to PDF on Google Chrome
- Part 2: Save a Web Page as a PDF on Firefox
- Part 3: Print a Webpage to PDF on Microsoft Edge
- Part 4: Save a Webpage in PDF on Safari
Part 1: Convert a Webpage to PDF on Google Chrome
For instance, after you find out a valuable web page that is useful for your future life or work on Google Chrome, follow the steps below to save to PDF freely.
1. Double click the Google Chrome shortcut from Chrome desktop to launch this browser.
2. In Google Chrome, in the top right corner, click the three-dot icon of Settings, and then select Print from the list.
Here, you can also press the combination key Ctrl + P on Windows and Cmd + P on Mac to elevate the Print window within Chrome.
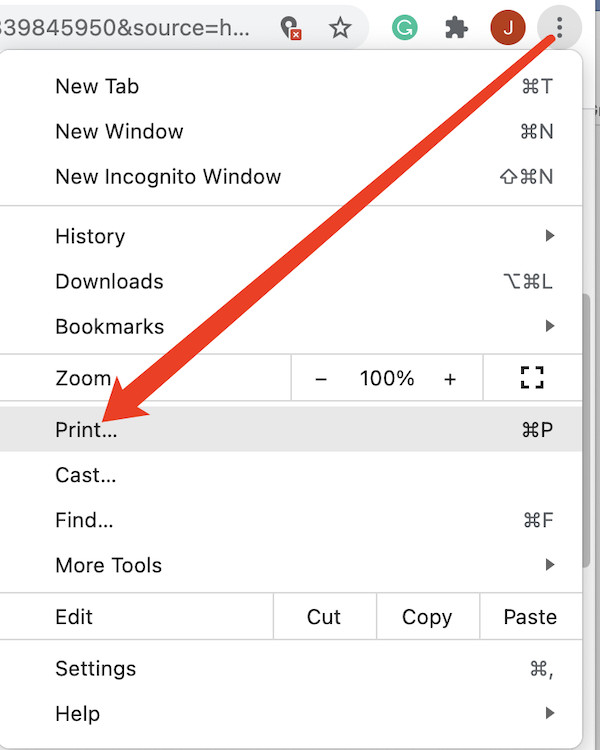
3. In the following window, set Destination, Pages, and Layout.
Here, make Destination Save as PDF, Pages All or Odd pages only, even pages only, or Custom, and Layout Portrait or Landscape.
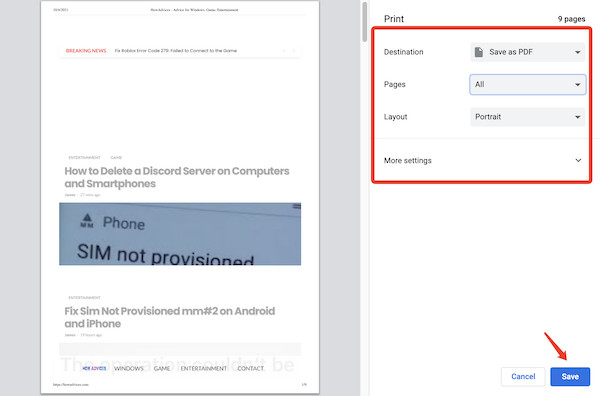
4. Click Save to save changes.
Note: In this case, the Portrait layout is the vertical version of the web page, while the Landscape layout is the horizontal version. You can choose the print version of the HTML content as you wish.
After that, you can see the saved web page in PDF from Google Chrome, so you can share the downloaded document in pdf with other devices or other friends.
It is also viable that you just save the PDF document on your PC for future use. You can find out the PDF document on the Desktop or any other locations that you have selected when saving the content from a website.
If needed, you can also search “Google Chrome extension to save HTML to PDF” to get the Chrome extension to quickly convert the web page to PDF automatically.
Part 2: Save a Web Page as PDF on Firefox
Similarly, you can also save HTML to PDF on Firefox if needed. However, unlike Chrome, Firefox users can’t download webpage content in pdf format from the setting. Therefore, you may have to install a Firefox extension or add-on to help save in pdf format.
1. Launch Mozilla Firefox from the desktop.
2. Go to Firefox Settings > Tools > Add-ons.
3. In Add-ons manager, hit Enable of Adobe Acrobat – Create PDF.
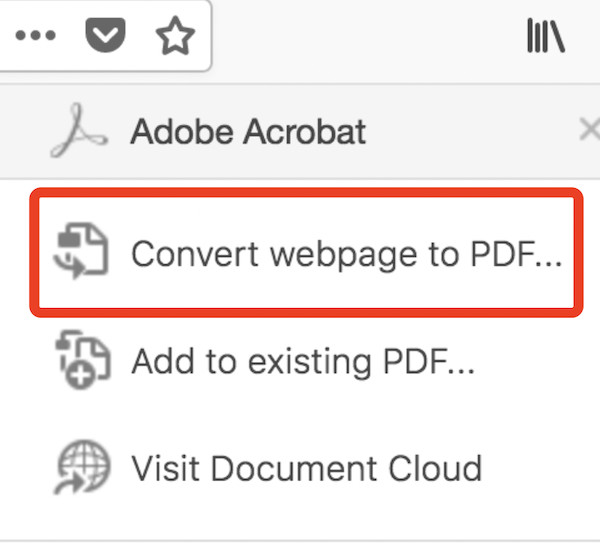
4. Close and then turn on Firefox.
After that, you can print the webpage to PDF as it appears simply with the help of the Firefox webpage to PDF add-on.
Part 3: Print a Webpage to PDF on Microsoft Edge
On Microsoft Edge, you need to take advantage of the “Microsoft Print to PDF” feature to save a web page in PDF.
1. Open Microsoft Edge.
2. Press Ctrl + P on Windows, and press Cmd + P to access the print page.
3. Under Printer, find out Microsoft Print to PDF.
As you can see, you can change the specifications of this PDF format like Orientation, Pages, Scale, Margins, and Headers and footers.
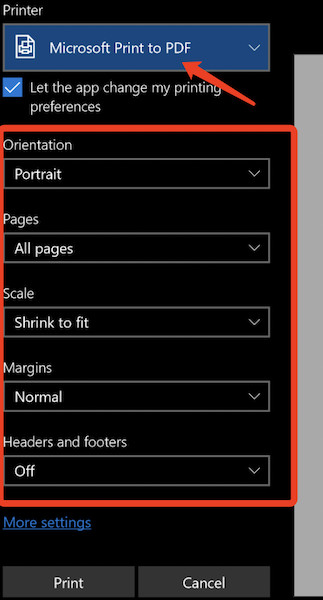
4. Hit Print.
The content on the web page will be saved on your PC in PDF format. Hence, you can now convert HTML to PDF on Microsoft Edge.
Part 4: Save a Webpage in PDF on Safari
On Mac, users can also save a web page as a PDF on the default browser, Safari.
1. Open Safari.
2. Press Cmd + P combination key on Mac.
3. Select PDF format and a Printer, numbers of Copies, and Pages.
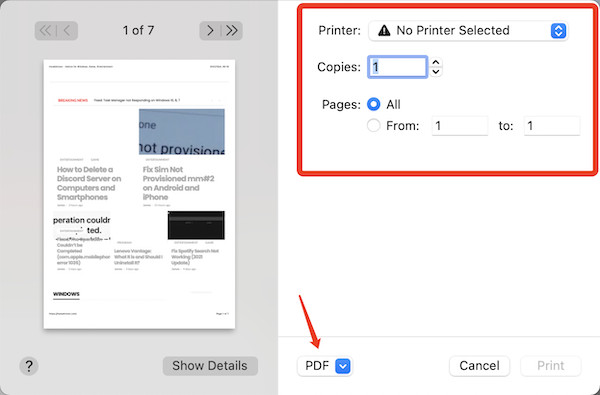
In this way, you will have saved the web page in PDF format on Safari. You can now share the content with other devices or friends in PDF. Or you can save the pdf on your device for future use even without the internet.
Summary:
In this article, you can learn to convert a webpage as a PDF on Google Chrome, Firefox, Microsoft Edge, and Safari. If so, you can check the content anytime anywhere since it can be shared on other devices.






