All of a sudden, the “Save a Theme” warning “Windows can’t find one of the files in this theme. Do you still want to save the theme?” pops up for known reasons. You have not tried to save a theme, but this theme problem comes up. Even if you click Yes on the pop-up, this error persists on Windows 10, 8, 7.
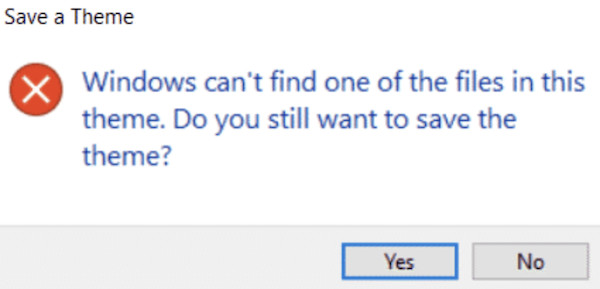
Fortunately, you can solve this Windows theme error on your own with the following solutions.
Why Can’t Windows Find One of the Files in This Theme?
Before turning to the solutions, you may as well learn about the potential causes of this “save a theme” issue. Three factors are to blame, namely, the problematic SettingSyncHost.exe file, active theme, and screensaver settings.
For example, since the SettingSyncHost executable file is closely related to system settings like theme or wallpaper, you may need to disable the syncing settings on your device to avoid conflicts.
How to Fix “Windows Can’t Find One of the Files in This Theme” Issue?
If you are to get rid of the “Windows can’t find one of the files in this “theme” error, you are supposed to resolve problems with the SettingSyncHost.exe file, active theme, and screensaver settings. One of them may be the culprit of your theme error.
Solutions:
- 1: Disable Theme Syncing
- 2: Disable Custom Screensaver
- 3: Change the Active Theme
- 4: Run SFC and DISM
- 5: Uninstall the Whole Suite of Windows Apps
Solution 1: Disable Theme Syncing
Now that the theme syncing setting that activates the SettingSyncHost.exe file will lead to the “Save a theme” error, you might as well just stop syncing the theme on the computer. That will remove the “Windows can’t find one of the files in this theme” message even if you do not save a theme.
1. Go to Start > Settings > System.
2. On the left pane, locate Sync your settings, and then on the right pane, turn off syncing Theme setting.
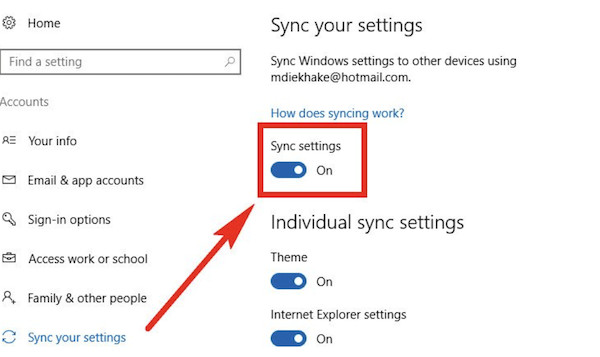
3. Reboot your PC to take effect.
Possibly, the unprompted “Save a Theme” error in Windows 10 won’t re-appear again. You will not receive a constant popup that Windows cannot save a theme.
Solution 2: Disable Custom Screensaver
Users tend to customize the screensaver settings to turn off the monitor after a period of inactivity or prevent viewing of content on the desktop when users leave the computer.
However, it is said that the custom screensaver may also result in a “Windows cannot find one of the files in this theme” problem. Hence, you need to temporarily disable the custom screensaver on Windows 7, 8, and 10.
1. Go to Start > Settings > Personalization.
2. Under Lock Screen, on the right pane, locate Screen saver settings.
3. Set Screen saver to None.
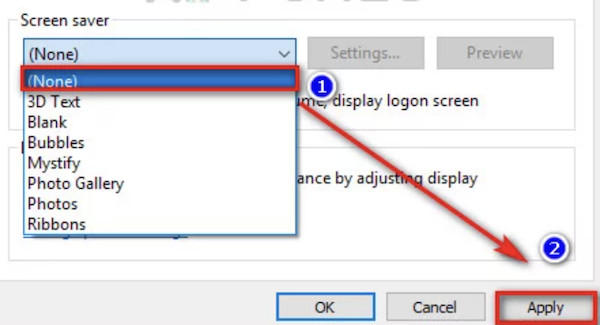
4. Click Apply and OK to save changes.
In this way, the custom screensaver will be disabled. You can see that “Windows cannot find one of the files in this theme” disappeared.
Solution 3: Change the Active Theme
If you failed to sync the active theme on Windows 10, 8, 7, odds are that Windows cannot save a theme since it can’t find one of the files in the theme. If so, you can try to change the active theme and check whether this “save a theme” error will re-appear.
Once you noticed that Windows can save a theme or “Windows can’t find one of the files the theme” error is fixed, it implies that the culprit lies in the problematic theme.
1. Find out Start > Settings > Personalization.
2. Under Themes, on the right pane, locate Apply a theme and hit a theme to apply it to the Windows system.
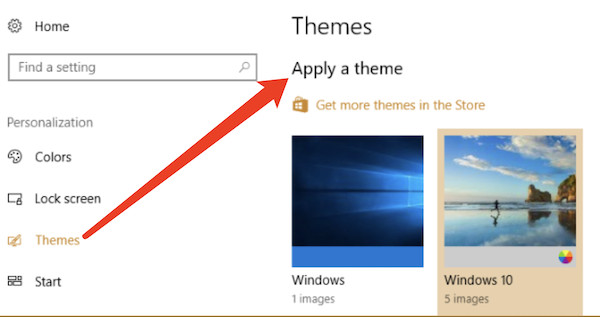
You may have changed the active theme, and then you need to delete files of the problematic active theme to completely get rid of the Windows theme not saving error.
3. Press Windows + R to open the Run box and then enter %windir%\Resources\Themes in the box.
4. In the folder, locate and right click the file of them to Delete it.
The corrupted active theme and its file are eliminated, so you can save a theme on Windows 10, 8, 7.
Solution 4: Run SFC and DISM
In case that there are viruses or corrupted files on your PC, you can also try to execute System File Checker (SFC) and Deployment Image Servicing and Management (DISM) to troubleshoot the file or system image or disk issues.
Sometimes, these Windows inbuilt troubleshooters may help to resolve the “Windows can’t find one of the files in this theme” problem.
1. Type the command prompt in the search box and then right click it to Run as administrator.
2. In Command Prompt, enter sfc/scannow and then press Enter to run SFC.
3. After that, copy and paste Dism /Online /Cleanup-Image /RestoreHealth in Command Prompt, and then hit Enter to execute DISM.
With file or disk issues solved, you will not observe the presence of the “Windows unable to find one of the files in this theme” error anymore.
Solution 5: Reinstall the Whole Suite of Windows Apps
Theme can be one of the system apps on Windows 10, and it often comes to your PC along with a whole suite of Windows apps.
If the above solutions are useless for you, and Windows “save a theme” issue that “Windows can’t locate one file of the theme”, you may have to reinstall the whole suite of system apps to get rid of the problematic theme app.
1. Search Windows PowerShell in the search box and then right click it to Run as administrator.
2. In Windows PowerShell, copy and paste the following command and then stroke Enter.
Get-AppXPackage -AllUsers |Where-Object {$_.InstallLocation -like "*SystemApps*"} | Foreach {Add-AppxPackage -DisableDevelopmentMode -Register "$($_.InstallLocation)\AppXManifest.xml"}
After that, restart your device to take effect. When you boot up again, the Windows 10 theme not saving error won’t come up since all the system apps are reinstalled.
Summary:
With the help of this post, users can quickly and easily fix the “Windows can’t find one of the files in this theme” issue. You can then save themes on Windows 10, 8, 7 as you wish. The “Save a theme” warning will not show up randomly.






