You are not able to initialize a hard drive as the disk problem that “a device which does not exist was specified, location is not available” pop up.
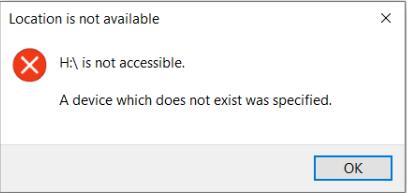
Sometimes, when you try to access a hard drive disk like C:\ or D:\ or E:\ or F:\ or any other hard drive disk in File Explorer, the hard drive is unavailable, so it can’t be initialized.
Or there is no media when you open disk management. After you searched online, you may be wondering whether there is full disk usage on your PC or disk not working error.
Instead of code 10 error, some of you observed error 0×800701B1 that a device which does not exist was specified. Since many users have no idea what and why this disk error appears, this article will walk you through a hard drive not initialized error.
How to Fix A Device Which Does Not Exist was Specified?
When your disk drive, either the system hard drive or external USB flash drive, happens to viruses or problems, you may find the hard drive D:\ not location comes to your PC.
For instance, when there are conflicts between the system and the disk drive, or your computer runs no disk in the drive error, “This device can’t start. (code 10) a device which does not exist was specified” may also show up.
Or when your disk driver shows as an unknown disk, a hard disk does not exist, either. Fortunately, users can fix this disk issue so long as you follow some steps.
Solutions:
- 1: Restart the Computer
- 2: Check disk hardware
- 3: Grant Full Disk Permissions
- 4: Update the Disk Driver
- 5: Check Disk Condition using CHKDSK Tool
- 6: Replace a Disk Drive
Solution 1: Restart the Computer
Once meeting “virtual disk service error there is no media in the device” or “a device which does not exist was specified” in File Explorer or disk management, the first thing you need to do is rebooting the device without shutting down it.
For some users, a simple restart will help you get rid of the disk not accessible warning message. This is to remove system conflicts with the disk drive.
Solution 2: Check disk hardware
If you are using an external disk drive, make sure it is properly connected to the PC via a USB port. Try to plug it into another USB port if needed.
For embedded disk drives, you also need to check whether the power connector is firmly attached to the drive. You can connect an external DVD drive to the computer to see whether the disk is still not available.
Solution 3: Grant Full Disk Permissions
When there are not full permissions or control over the disk drive, the system will not locate the disk or folder in the disk, thus reminding you of the HDD or SDD suddenly happens to “A device which does not exist was specified” error.
In this way, you may need to grant full control over all the disk drives or a certain disk drive like Hard Drive D:\ with the code error 10 or 0X800701B1 with the disk.
1. Type in file explorer in the search box and then press Enter to get into File Explorer.
2. In File Explorer, locate the Local Disk C or D or E or F or any local or external hard drive to open its Properties.
3. Under Security, hit Edit.
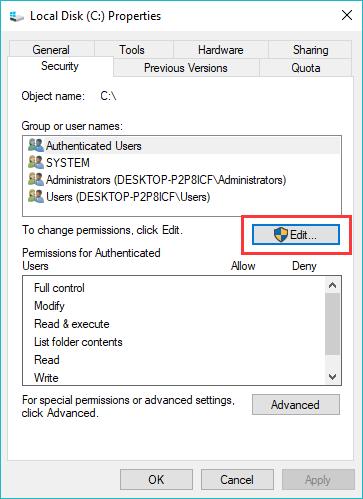
4. Then tick the box of Full control. You can see the boxes of Modify, Read & execute, List folder contents, and Read are all checked automatically.
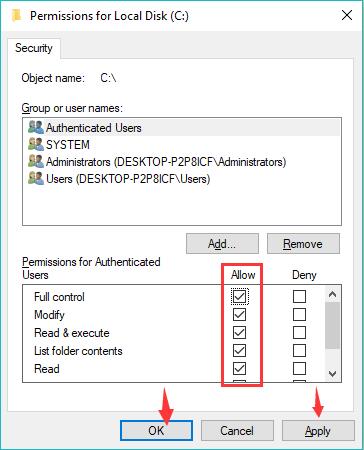
5. Hit Apply and OK to save changes.
With full permissions over the disk, you can try to open disk management or file explorer and access a folder or file. This time “location is no available. H:\ is not accessible.” won’t come up and hinder you from opening a folder.
Solution 4: Update the Disk Driver
If your disk driver is outdated or incompatible, chances are that you can find your disk drive is located in the Unknown device tab in Device Manager.
The problematic disk driver will also cause HDD or SDD “a device which does not exist was specified” or “a device which does not exist was specified” when you run a specific command in CMD. So you may as well update your disk driver.
Here recommend Driver Booster to you to install the latest disk drive disk automatically and quickly. This is a professional driver tool which can help to update the internal and external devices drivers automatically.
1. Download, install and run Driver Booster.
2. Hit Scan. The driver tool will then start searching for all the device drivers.

3. Find Disk drives in results and click Update.
The tool will install the latest update patch for your hard drive. After that, you may notice that the hard drive is not listed in the Unknown device in Device Manager, and many disk issues like Modern Setup Host high disk usage disappear from Task Manager.
Solution 5: Check Disk Condition using CHKDSK Tool
It is also necessary to use the Windows-based disk checking tool CHKDSK to examine the disk drives’ conditions. In this sense, this tool will help you detect viruses or issues with the hard drive.
You can just rest assured to run this tool as it is Windows-based and won’t pose threats to your system and hard drives.
1. In File Explorer, right click the problematic disk to open its Properties. Here if Windows 10 shows you that H:\ is not accessible, just open the properties of Local Disk H.
2. Under Tools, click Check.
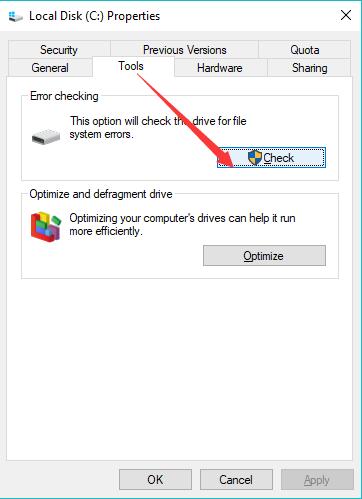
You can then observe that the CHKDSK tool is scanning the disk drive. After it finishes its work, open the hard drive to check if you can access this disk or folder in it without encountering an “unavailable” hard drive error message.
Solution 6: Replace a Disk Drive
If you found the above solutions are useless for you, you may have to replace a disk drive. For users who are not computer veterans, you can resort to professional computer techniques when trying to replace a hard drive to ensure you have installed the right disk drive on your device.
Or you can attempt to free disk space before determining to replace a new one. In this case, even if you are stuck on repairing disk errors, there are still ways out.
In short, you can find some useful solutions to solve a disk issue that “a device that does not exist was specified” when running a command or accessing a disk or file or folder in it, or opening the disk management.
More Articles:
How to Use Hardware ID to Find Driver for Unknown Device
Windows Doesn’t Have a Network Profile for This Device Error
Fix Code 45 Error: The Hardware Device Is Not Connected to the Computer






