Suddenly, when you try to check for Windows 10 updates, it updates failed with an error saying, “Your device is missing important security and quality fixes”. Even if the system shows that “Some update files are missing or having problems. We’ll try to download the update again later”, Windows Update 2004 version released on May 2021 failed for unknown reasons with an error code of 0x80080005 or 0x80073712 or any other Windows update error codes.
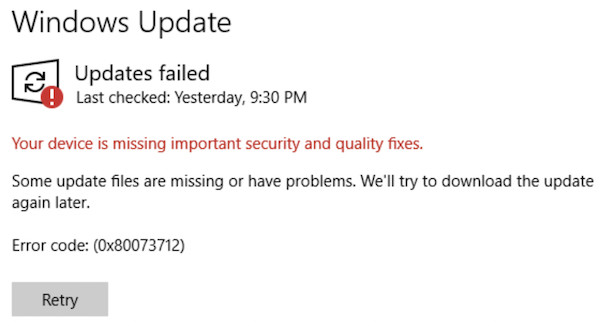
In this case, you can follow on to get the Windows system updated correctly like Windows Update kb4100347.
Why Is Your Device Missing Important Security and Quality Fixes?
Your device is missing important security and quality fixes due to the security concerns detected by the system when it tries to update itself.
In some cases, if a problematic update is installed or the existing system is problematic, chances are that Windows update error code 0x80073712 will pop up and prevent your device from installing some fixes.
“Fixes”, here, means solutions provided by Microsoft to fix known problems with the previous Windows systems. Therefore, you need to take some measures to get the missing fixes by updating the system.
How to Fix “Your Device Is Missing Important Security and Quality Fixes” Error?
If users are to remove the “your device is missing important security and quality fixes” error from Windows 10, it is necessary to troubleshoot the Windows update service using the embedded troubleshooter and manually.
Meanwhile, you need to change related settings to ensure they are working well to get Windows operating system updated.
Solutions:
- 1: Run Windows Update Troubleshooter
- 2: Uninstall and Re-install Windows Update
- 3: Reset Windows Update Service
- 4: Adjust Telemetry Level
Solution 1: Run Windows Update Troubleshooter
The first thing you need to do is to utilize the Windows inbuilt Windows update troubleshooter to troubleshoot all the relevant Windows update components.
Once an error is found with a Windows update, the troubleshooter may also provide some fixes. When you see the Windows update error, you can try the troubleshooter in the first place.
1. Go to Start > Settings > Update & Security.
2. Under Troubleshoot, on the right side, scroll down to locate Windows Update and then Run the troubleshooter.
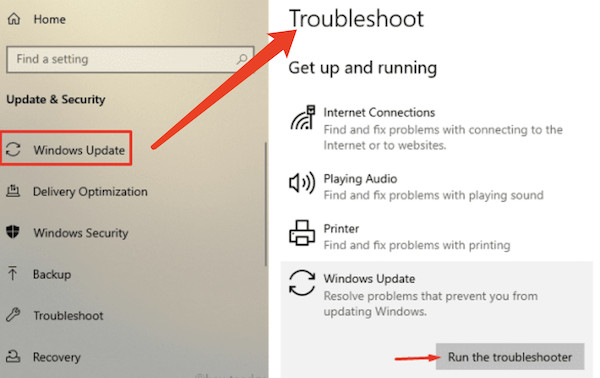
After the troubleshooting process ends, you can check whether it offers fixes for the error. If so, try the fixes to drive your device to install the missing security and quality update packages on Windows 10.
Solution 2: Uninstall and Re-install Windows Update
Possibly, your device did try to install the latest package like KB4100347, but it failed due to unknown reasons. Therefore, the Windows system reminds of that your device is missing important security and quality fixes. In this way, you may as well try to remove the problematic Windows update and then take time to re-install the update package.
1. Open Control Panel.
2. Find out Programs > Uninstall a Program. You can View by Categories to quickly find out the items you need.
3. In Programs and Features, on the left pane, locate and click View installed updates.
4. In the new window, locate Update KB4100347 and then right click sub-items below it to Uninstall.
5. Find out the update package KB4457128 and Uninstall sub-package of it.
In so doing, you will have successfully deleted the existing problematic package on your system. Now, it is time to download Windows Update again.
6. Go to Start > Settings > Update & Security.
7. Under Windows Update, on the right pane, choose to Check for updates.
After that, Windows update packages will be installed automatically. This time, you may observe that Windows update finishes and bring new security and quality fixes.
Solution 3: Reset Windows Update Service
Many Windows update services may affect the Windows update process. Hence, it is worth a shot to reset the Windows update services to enable Windows 10 to install the latest Windows update package.
1. Type in the command prompt in the search box and then right click the best-matched result to Run as administrator.
2. In Command Prompt, copy and paste net stop wuauserv and then hit the Enter keyboard key to run the command.
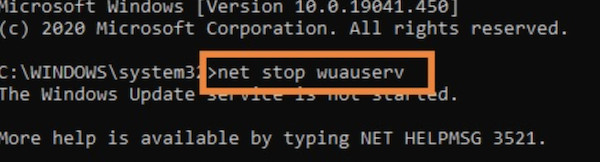
Similarly, run the following commands one by one to reset the Windows update services.
net stop cryptSvc
net stop bits net stop msiserver
Ren C:WindowsSoftwareDistribution SoftwareDistribution.old
Ren C:WindowsSystem32catroot2 Catroot2.old
net start wuauserv
net start cryptSvc
net start bits
net start msiserver
You will have resett all the services of Windows update for now. It is suggestible that you try to check for Windows update to see whether Windows update will fail again and warn you of the missing security and quality fixes.
Solution 4: Adjust Telemetry Level
The telemetry level refers to the level at which users can install Windows operating systems. For instance, it is said that “full” telemetry is the default level users get when installing Windows 10 Home or Professional, which covers all the information that is available at the security and basic levels and more information than that. At the full telemetry level, users can install Windows updates with the latest fixes for PC problems.
1. Search group policy in the search box and then stroke the Enter keyboard key to move on.
2. In Local Group Policy Editor, find out Computer Configuration > Administrative Templates > Windows Components > Data Collection and Preview Builds.
3. Then on the right pane, double click Allow Telemetry.
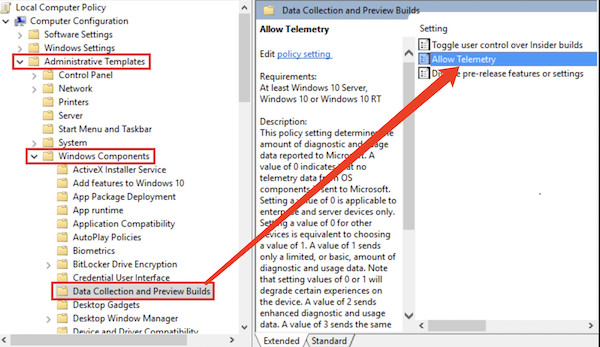
4. In Allow Telemetry window, tick the circle of Enabled.
5. Under Options, select Basic, Enhanced, or Full level of Allow Telemetry.
Here you should not select Security level since it is designed exclusively for the Windows Enterprise version.
6. Click Apply and OK to save changes.
You can then check for Windows update to install the latest Windows package for your device. With an appropriate telemetry level, downloading and installing important Windows security and quality fixes will be finished.
Summary:
You can learn from this post about how to fix the “Your device is missing important security and quality fixes” error with an error code like 8×80080005 or 0x80073712. Many users may find uninstalling the problematic one and re-installing the latest package most helpful.






