After Windows Creators Update, no power options are available on your PC. For some users, you may notice sleep options missing from power options from the start menu on Windows 10.
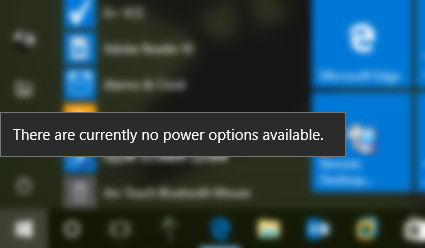
To be specific, when your browser is locked down, there are no power options at all since the power options are just missing from the start menu. There is no more shutdown, restart, sleep, and hibernate in the Power Options. It is frustrating to know that you can do nothing in the Start menu.
Why is it showing no Power Options Available Windows 10?
When there are currently no power options available in Windows 10 start menu, it usually means that the system settings related to the power options are misconfigured or even corrupted. For instance, the registries of the power options on Windows 10 go corrupted, leading to the power option missing.
In some cases, after you perform some operations on the Windows system, for instance, updating the Windows system, Windows 10 no power options happen. Or after you close a program like Google Chrome browser, you cannot see the power options.
It means that there are conflicts between the system and programs, causing crashes to system settings, like the shutdown option not available on Windows 10.
How to Fix “No Power Options Available”?
Since power options are related to Windows settings, chances are that you need to configure relevant settings to get the power options back.
For instance, you may as well try some measures to modify the power option settings in command prompt, registry editor, or local security group editor.
While before you get down to trying these methods, you would better run the power troubleshooter in an attempt to fix this problem more easily.
Solutions:
- 1: Run Windows Power Troubleshooter
- 2: Run SFC
- 3: Restore Power Options in Command Prompt
- 4: Modify Power Option Settings in Local Security Policy Tool
- 5: Change the NoClose Policy in Registry Editor
- 6: Restore Windows 10
Solution 1: Run Windows Power Troubleshooter
Windows 10 has provided users with an inbuilt tool to troubleshoot errors with power, including power options and power hardware. Sometimes, fortunately, this Windows-based troubleshooter can easily detect the problems and help you fix power options unavailable on Windows 10, 8, 7.
1. Go to Start > Settings > Update & Security.
2. Under Troubleshoot, on the right pane, locate Power and then click it to Run the troubleshooter.
Check the troubleshooting results of the troubleshooter and allow it to fix the power options not available on Windows 10. Sometimes, even internal power error BSOD can be fixed if you can troubleshoot your power settings and hardware regularly.
Solution 2: Run SFC
System files of the power options like shutdown or restart or sleep may be corrupted to result in Windows 10 no power choices in the start menu. When you click the power button in the start menu, nothing is found. Hence, running a system file checker (SFC) is necessary for you to handle corrupted power-related files.
1. Type command prompt in the search box and then right click the best-matched result to Run as administrator.
2. In Command Prompt, enter sfc\scannow and then press Enter to run SFC.
Wait until SFC finishes the scanning. If there are corruptions in files, SFC may help you fix the corrupted files. After that, click the power button to see whether power options like sleep are back.
Solution 3: Restore Power Options in Command Prompt
If “there are currently no power options available”, you may need to restore the power options by running the very commands in the command prompt. After that, the power menu will come back to the start menu.
1. In Command Prompt, copy and paste the following command and then hit Enter to run the command.
powercfg –restoredefaultschemes
2. Reboot your computer to take effect.
After you boot up again, if you are still facing no power options on Windows systems, follow up to restore the power settings by using another command.
3. In Command Prompt, run the following command:
secedit /configure /cfg %windir%\inf\defltbase.inf /db defltbase.sdb /verbose
In this way, all the power plans and settings will have been restored to the default ones, and you will see all power options in the start menu including shutdown, sleep, and restart. It denotes that the shutdown button not working is also hence fixed.
Solution 4: Modify Power Option Settings in Local Security Policy Tool
If your power options have no permissions to stand in the start menu, it is of course that there will be no power options available. Therefore, you may as well try to grant permissions to power options like sleep and shut down to allow them to appear in the power button.
1. Press Windows + R to elevate the Run box and then enter secpol.msc in the run box to open Local Security Policy.
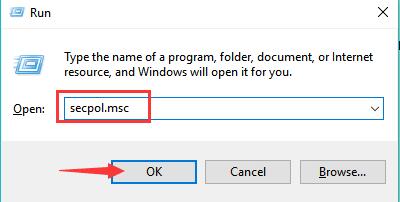
2. In Local Security Policy, find out Local Policies > User Rights Assignment > Create a token object.
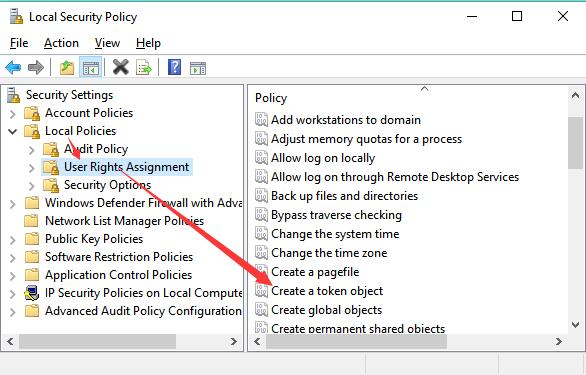
3. Then scroll down to locate and right click Shut down the system to access its Properties.
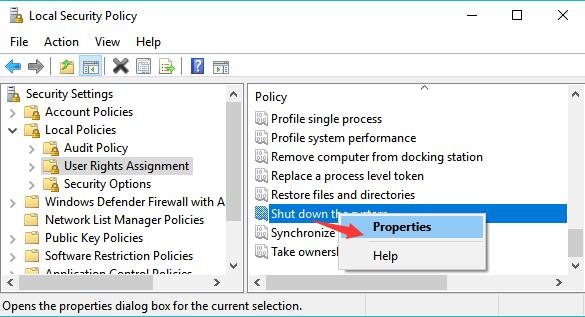
4. Select Backup Operations and then Add User or Group.
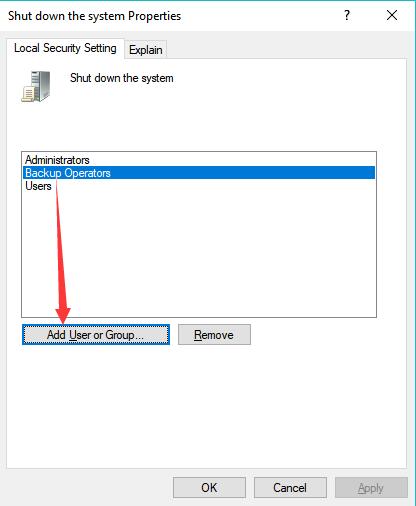
Then minimize the pop-up window.
5. Open Control Panel, and then select User Accounts. Here you can View by Categories.
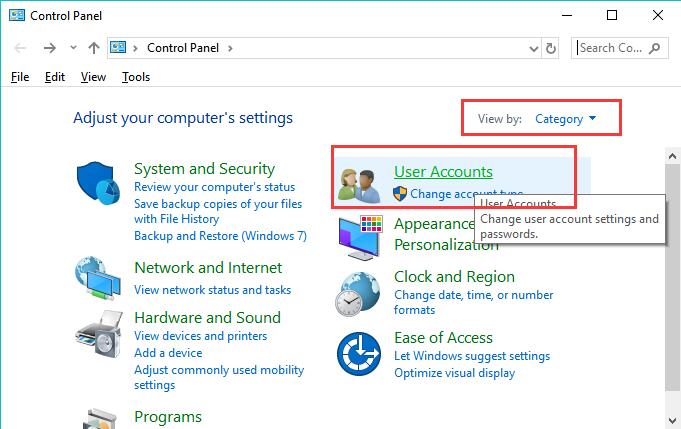
6. In the new window, hit User accounts.
7. Then select Configure advanced user profile properties.
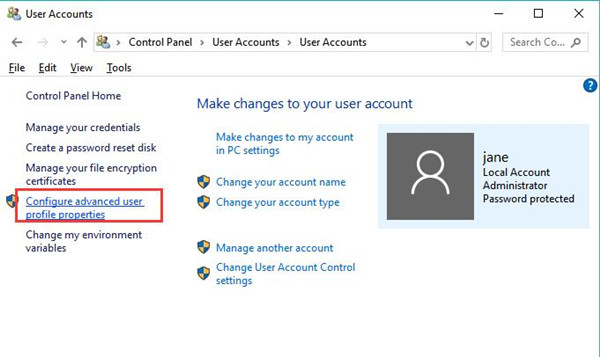
8. Remember the name under the User Profile.
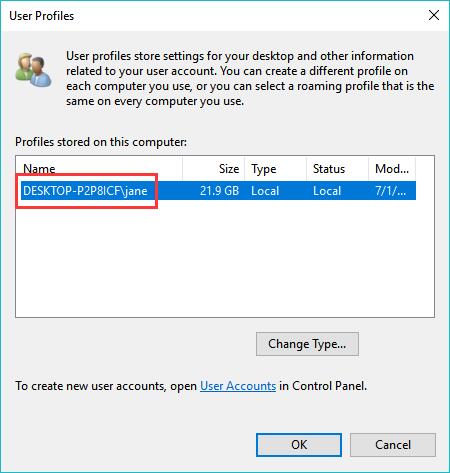
9. Enter the name in the box beside Check Names.
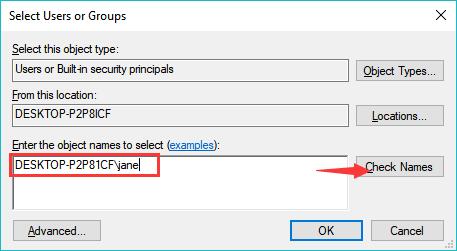
10. Click OK to save changes.
After that, click the start menu to see whether there are power options available on Windows 10. If possible, the shutdown button not working error is resolved in this way, and you can shut down your PC from the start menu shut down option.
Solution 5: Change the NoClose Policy in Registry Editor
Similarly, you can also try to change the related registry in the registry editor to fix unavailable power options on Windows 10. It may be somewhat complicated, but you can get all the power options back by configuring the value data of the NoClose policy for Windows 10 power options.
1. Press Windows + R to open the Run box and then type in regedit in the box.
2. In Registry Editor, find out
HKEY_CURRENT_USER\Software\Microsoft\Windows\CurrentVersion\Policies\Explorer
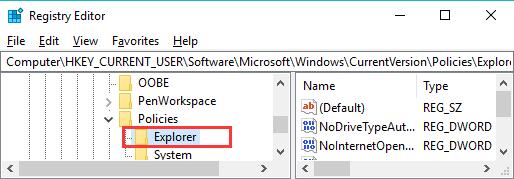
3. Under Explorer, on the right pane, locate and right click the NoClose value to Modify.
4. Here if you can’t find out the NoClose value, under Explorer, on the right pant, right click the blank space to create a New DWORD (32-bit) Value and name it NoClose.
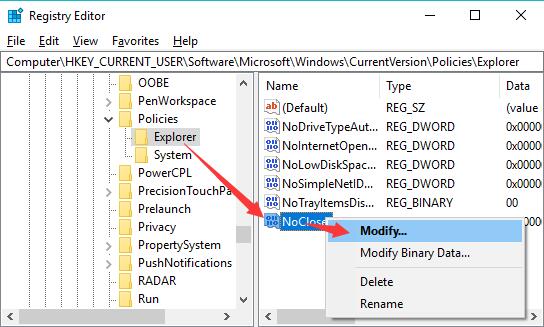
- Then modify NoClose Value data to 0.
In this way, power options like sleep, hibernate, shut down, and restart will appear in the start menu. If needed, you can schedule the shutdown button easily on Windows 7, 8, and 10.
Solution 6: Restore Windows 10
“No power options available” may come up after Windows 10 update, as suggested by some people. In this case, users may need to restore Windows 10 to create a system restore point to revert the system to the previous version. If the power options are missing due to system conflicts.
In short, six solutions are offered to you to deal with the error that “there are currently no power options available” on Windows 10, 8, 7. If you noticed that power options disappeared from the start menu, follow this post to get the power options back soon.






