Suddenly, you find the computer runs slowly or even freezing. When you access the task manager to see the use of resources on Windows 10, just to find that a Service Host SysMain is using nearly 100% disk. Or sometimes, you may also run into Service Host SysMain high memory or CPU usage.
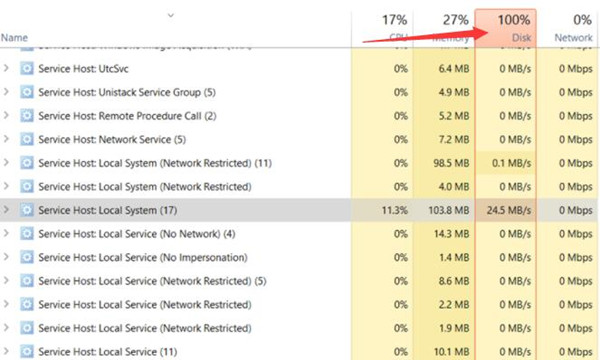
In some cases, the SysMain process is displayed as System Host: Local System using up disk, thus resulting in an incredibly slow computer.
To make things worse, there may be more than one System Host: Local System process running in the Task Manager as some users even notice that there are 10 or more System Host: Local System processes or services in task manager using up disk or CPU or memory resources.
Many of you have no idea what this SysMain process in task manager is, not to mention what to do when 100% disk usage shows up.
What is Service Host SysMain?
Simply put, Service Host SysMain, as a Windows-based process or service, is the same as Superfetch, but in new Windows updates, the Superfetch process is changed into SysMain.
Therefore, like Superfetch, the SysMain is to manage RAM that preloads your installed memory with your most frequently used programs. In other words, this SysMain process is used to improve program performance by analyzing the computer resource usage and optimizing the programs.
Hence, users tend to allow this process, either Superfetch in older Windows systems or the SysMain process, to speed up the program launching.
Why is Service Host SysMain High Disk Usage?
However, in some cases, Superfetch or the Service Host SysMain does use so much disk due to its work. To be specific, as mentioned, SysMain runs to manage the RAM uses of different programs for better program performance, so it works like a drive caching to copy all files to RAM so as to drive programs to launch faster.
However, so long as errors occur to the SysMain service, registry, or settings, or the Windows system does not meet the minimum requirements, it will show you high disk usage by Service Host SysMain or Superfetch. That is why many gamers tend to disable the SysMain or Superfetch service when it causes the slow speed of the computer.
How do I Fix High SysMain Disk Usage on Windows?
You need to ensure all the services or registries related to SysMain or Superfetch service host are working well with Windows systems, and will not lead to SVC host 100 disk or CPU.
To realize this goal, there is much need for you to take advantage of various tools to troubleshoot and fix this 100 disk usage error. Here are some common but powerful solutions that are proved useful to solve SysMain high disk usage.
Solutions:
Solution 1: Stop SysMain Service
Many you have the question “can I disable SysMain or Superfetch?”. The answer is yes, especially when you are encountering SysMain high disk on Windows 10, 8, 7. Now that Service Host SysMain 100 disk does happen to your system, you may as well disable the Superfetch or SysMain service to stop it occupying too much disk or CPU or memory.
You can try to disable SysMain in different Windows management programs like Services and Registry Editor to completely stop Superfetch from using too much disk or memory or CPU.
Disable SysMain process in Services:
1. Type in Services in the search box and then press Enter key to get into the Services program.
2. In Programs, scroll down to locate and right click SysMain to Stop the service.
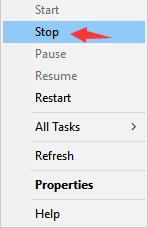
Here, if your computer is running an older Windows system, you need to find out and stop the Superfetch service.
You can also disable the SysMain service at startup.
3. Right click SysMain service to open its Properties.
4. In Properties, under Startup type, choose to set as Disabled.
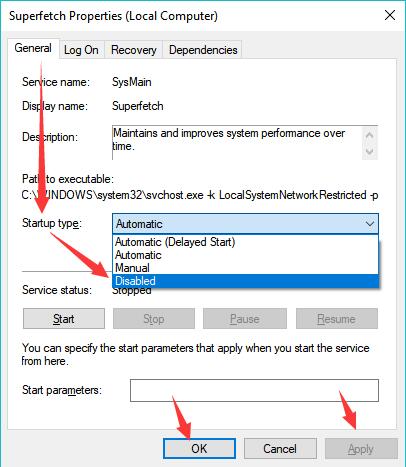
5. Hit Apply and OK to save changes.
In so doing, Service Host SysMain will not run when you boot the computer and hog the disk or CPU.
Disable SysMain in Registry Editor:
For users who noticed that SysMain is still taking up 100% disk, it may imply that you have not disabled the Superfetch service completely. Therefore, you may as well try to stop SysMain from working on Windows 10, 8, 7.
1. Press Windows + R to elevate the Run box and then type regedit in the box.
2. In Registry Editor, go to
HKEY_LOCAL_MACHINE\SYSTEM\CurrentControlSet\Services\SysMain
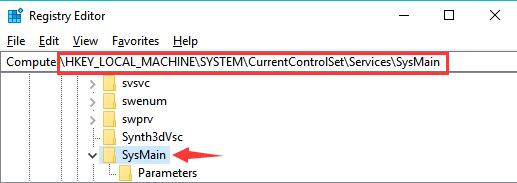
3. Under SysMain, on the right pane, locate the Start key and right click it to Modify.
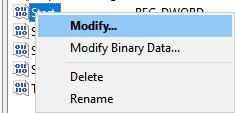
4. Change the Value data to 4.
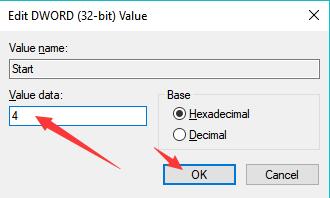
5. Hit OK to save changes.
After you closed Registry Editor, check whether Service Host: Local System is still using up the disk resource. It is worth noting that when the Superfetch or SysMain service is disabled, you cannot launch the most frequently used programs as quickly as possible.
Solution 2: Check the Hard Drive
Unfortunately, if you noticed that 100% disk problem remains even if you have disabled the System host services, it may show that the hard drive on your computer runs into problems or it just cannot satisfy the needs. The hard drive is overwhelmed by your programs, program files, and any associated services or registries.
Therefore, it is necessary for you to check the condition of the hard drives to ensure they work well on Windows systems and will not give rise to Superfetch high disk usage.
1. Check the hard Disk drive using Windows CHKDSK Tool. It will detect problems with the hard drive and fix the problems if possible. For instance, the disk checking tool will tell you why there is full disk storage.
2. You can also take time to check the hard drive hardware in case that there are corruptions leading to a process called Service Host: Local System is using up all of the disk resource.
Solution 3: Run System File Checker
You need to check the files on Windows systems to see whether the high disk usage by the SysMain system host is caused by corrupted files. Here it is suggestible that you try System File Checker (SFC) to troubleshoot all the program files, with no exception for those of Windows-based services like Service Host: Local Service.
1. Enter Command Prompt in the search box and then right click the result to Run as administrator.
2. In Command Prompt, enter the command sfc/scannow to run SFC.
3. Wait when SFC is troubleshooting file problems on your device.
Immediately after SFC is finished checking and fixing, you may as well run your PC and navigate to task manager to view disk, CPU, and memory usages of the Sys Main service or process. You can then see whether they are still 100% disk usage: Superfetch/SysMain.
Solution 4: Check for updates
As mentioned, this service host Superfetch full disk usage often pops up after you upgraded to Windows 10 in that the system brings incompatibility with the previous programs or files or services. So you can try to check for Windows 10 updates to see whether Microsoft has provided fixes for you.
1. Go to Start > Settings > Update & Security.
2. Under Windows Update, find the button Check for updates.
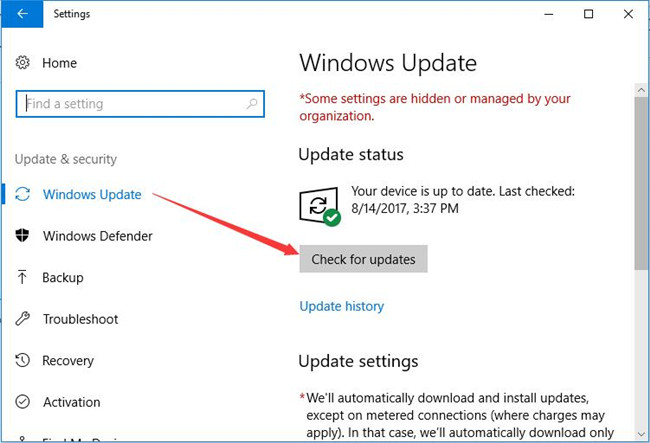
If there are new updates, the Windows system will install the new packages itself. When the new system is updated, possibly, there is not so much disk used by the Windows-based processes.
Anyway, you may have to free disk space when noticing 100% disk usage by SysMain or Superfetch even after disabling this service and troubleshooting relevant programs or files.
In short, Service Host SysMain is indeed good for your device to launch programs quickly, but what there is SysMain high disk or even full disk usage, you need to try the above solutions to reduce disk usage or fix the disk problems. That is to say, you may need to disable the service host Superfetch to avoid full disk storage on the Windows system since it will slow down your computer and cause various problems like BSOD issues.





