Making sure your device drivers are up-to-date is crucial. Outdated device drivers can cause crashes or hardware failures. Also, it can lead to job loss. If you’re having trouble with your Asus USB BT400 device, a simple driver update can save you from a technician visit.
This article helps you to install or update Asus USB BT400 driver through Device Manager, a Driver Update Tool and driver package provided by the device manufacturer in three ways to keep your device drivers installed and updated correctly.
# Method 1: Update Asus USB BT400 Driver in Device Manager
A device driver is an essential piece of code that allows Windows system to detect and interact with specific hardware (graphics card, hard drive, or network adapter) and peripherals. You might need to update device drivers when new hardware doesn’t work or after you upgrade to a new version of Windows. The easiest and most practical way to update drivers is to use Device Manager.
Device Manager is a Windows utility that allows you to use Device Manager to update drivers for printers, wireless adapters, displays, and other components. To update Asus USB BT400 Driver using Device Manager in Windows PCS, follow the steps below:
Step 1: In the search box on the taskbar, enter device manager, then select Device Manager.
Step 2: Double-click the Bluetooth.
Step 3: Right-click on the Asus USB BT400, and select Update driver.

Step 4: Select Search automatically for updated driver software.
Step 5: After searching, follow the instructions to finish the update.
If Windows doesn’t find a new driver for your Asus USB BT400 device, you can try looking for one on the device manufacturer’s website or follow the method 2.
# Method 2: Update Asus USB BT400 Driver Automatically (Recommended)
Outdated or missing drivers are a typical cause of slow PC performance. It’s not easy to keep track of your computer’s drivers yourself, so you’ll need a tool like Driver Booster to do it. The software enables you to automatically detect which drivers are outdated or missing and update them or download new drivers. You can download the latest version for an outdated version or a new version for a missing version. The software checks your drivers against a huge database of over 8 million drivers.
Apart from that, you can use Driver Booster to constantly update your computer’s drivers and improve its performance. Driver Booster provides tools to solve common problems you encounter while using your computer. Such problems include network failures, parsing errors, no sound, device errors, and more. If you are a game lover, Driver Booster also blocks all unnecessary applications from running during the game for the best gaming experience.
Step 1: Download, install and run Driver Booster on Windows 11 or Windows 10.
Step 2: Click the icon Scan. Then Driver Booster will start to detect all the drivers, and give an outdated, missing, and faulty driver list for you.

Step 3: Find out Asus USB BT400 and click the icon Update next to this device.
Step 4: Wait for the updating to be completed.
Tips:
If you have more than one outdated Bluetooth driver connected to your PC, you can click the option Update Now at the top right, and then Driver Booster will download and install the suitable drivers for your devices.
# Method 3: Update Asus USB BT400 Driver on the official site
In addition to the above methods that can automatically update Asus USB BT400 driver, you can also choose to update manually. This method is to visit the website of the device manufacturer. Sometimes Windows 10 does not have an updated driver for you. In this case, you’ll need to download a suitable driver for free directly from the manufacturer and install it manually on your computer.
Asus provides the Asus USB BT400 driver on its official website, which is compatible with Windows 11, 10, 8 and 7. Follow the steps below to obtain and install it on your computer.
Step 1: Go to Asus Download Center.
Step 2: Type USB-BT400 into the search box and click Enter.
Step 3: Then, click Driver & Utility on the right.
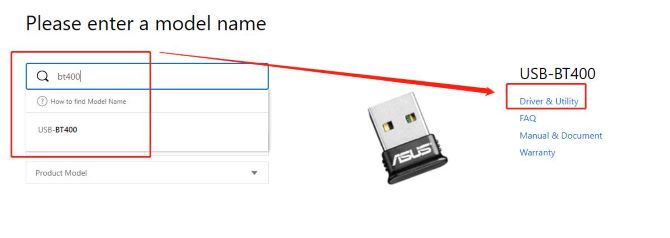
Step 4: Select your operating system under Please select OS blank like Windows 11 64-bit or Windows 10 32-bit/64-bit.
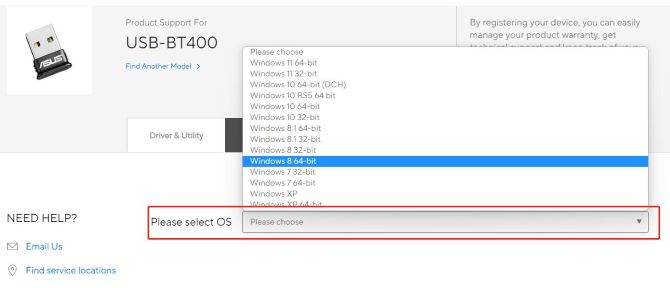
Step 5: Click Download to get the Asus USB BT400 driver that is compatible with your operating system.
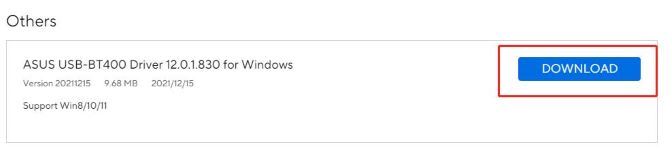
Step 6: After downloading, unzip this folder and open it, double-click on the setup.exe file and follow the instructions on the screen to finish the Asus USB BT400 driver installation.
# FAQ about ASUS BT400 Driver
The USB-BT400 is a Bluetooth Smart Ready USB adapter with new Bluetooth 4.0 capabilities. It connects you with a multitude of compatible devices and supports Bluetooth Low Energy (BLE) to reduce power consumption. In dual-mode, the USB-BT400 maintains full backward compatibility with Bluetooth 3.0, 2.1, and 2.0.
Firstly, when you purchase the USB-BT400 adapter, you get a CD. Just insert that CD into the optical drive of your computer. Go to access the contents of the CD and double-click on the Autorun.exe file. Secondly, click Agree and Install Bluetooth Software on the installation screen.
Finally, follow the instructions on the screen and insert the USB-BT400 adapter once prompted.
Yes. Asus offers an Asus USB BT400 driver on its official website and this driver is compatible with Windows 11, 10, 8, and 7.
The range of Asus USB-BT400 Bluetooth Adapter for Desktop Computer/Notebook is 32.8 ft.
You can try updating your device driver, uninstalling the device, and running the troubleshooter.
More Articles:
Download ASUS Touchpad Drivers on Windows 11, 10, 8, and 7






