A lot of users may encounter with the problem of the PCI device driver missing on Windows 10 / 7 / 8 / 11. When you see a yellow exclamation mark next to one of your PCI devices, which is listed under Other devices or Unknown devices in the Device Manager, and you may be at a loss.
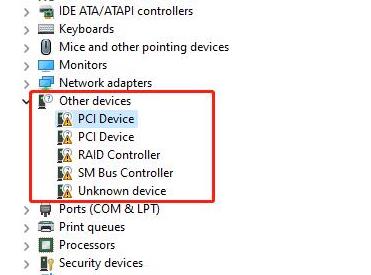
What is a PCI device? How to download or update the PCI device driver? In this post, we are going to explain what PCI drivers are and bring you with two possible ways to solve your PCI device driver missing problem. Let’s continue.
What is a PCI Device?
PCI (Peripheral Component Interconnect), is the standard interface used to connect peripherals to a personal computer. PCI device is basically a hardware device that plugs directly into a PCI slot on computer’s motherboard. The more expansion slots it had, the more devices your computer could connect to.
PCI devices include but are not limited to, network cards, sound cards, graphics cards, controller cards and so on. All these devices make use of the PCI interface to translate and pass information to and from the processor to the OS.
PCI Express (PCIe) is the latest PCI device for video, graphics and video-editing. It’s the most recent standard for the PCI bus, which works with nearly any operating system and has more bandwidth than the original PCI technology.
What does PCI Device Driver Missing Mean?
PCI Device Driver is software that enables a PCI device to function as intended. It is essential software to communicate your PCI devices (hardware) with Operating System (software) installed in your computer.
Sometimes, the PCI device driver gets outdated after installing the latest Windows update. Subsequently, the PCI device driver would become outdated or incompatible with the latest Windows version.
- Incompatible or Outdated Drivers – Usually, when you have incompatible or outdated drivers installed, it leads to such issues.
- Corrupt System Files – When the system files are corrupt, it leads to issues with the OS, the installed applications, and the drivers.
- Issues with Windows Update – Windows Update handles installation of the latest driver version for most devices. If the PCI device driver is missing, it indicates a problem with the Windows Update itself.
How to Fix “PCI Device Driver Missing” on Windows10 / 7 / 8 / 11?
We have come up with two possible ways to solve the PCI device driver missing problem. Follow along and try each step to see which one works out for you.
Method 1: Update PCI Device Drivers Automatically (Recommended)
As mentioned before, any device that can connect into the motherboard by utilizing the PCI slot is PCI device. Many different devices can be connected to it, and different PCI devices need corresponding PCI device drivers.
Taking this into consideration, since your PCI device driver is missing, how to find out the right one to download or update may be a tricky issue for you. It is likely for you to take a lot of time and energy search for related information but end up downloading the wrong version. To solve this problem, Driver Booster is highly recommended.
Driver Booster is a professional driver update tool, it provides you with the latest driver scan and update, and more than 6.5 million certified drivers over 1200 major brands are available, the device drivers have all passed the Microsoft WHQL test and IObit test already.
Professional technical knowledge is not a must since Driver Booster will automatically check, download and install the device drivers for you by a simple and easy “one-click”.
Here’s a quick guide on how to download this effective tool and how to fix the PCI device driver missing problem on your Windows 10 / 7 / 8 / 11.
1. Download and install Driver Booster, then launch it.
2. Click Scan, let Driver Booster scan your computer and detect any missing or outdated drivers. After the scanning, you will get a list of outdated, missing drivers on your PC.

3. Select the missing PCI device driver and click Update. Your PCI device driver will be updated automatically and you won’t have to do anything else. If there are more than one missing PCI device drivers detected, you can update them one by one or select them and click Update Now to update them at one time.
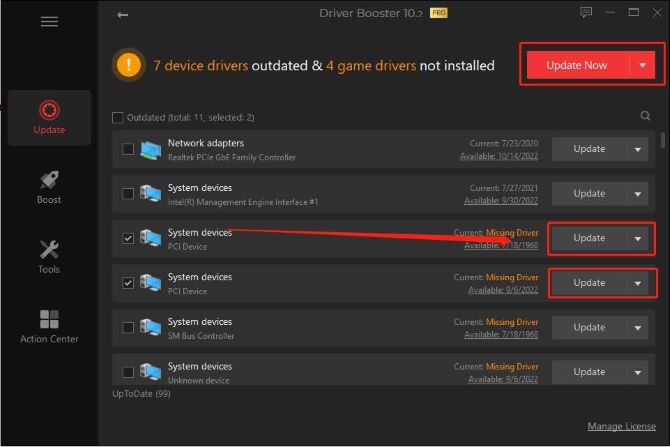
Click the inverted triangle next to Update of PCI device, select Details for more information about your missing PCI device driver.
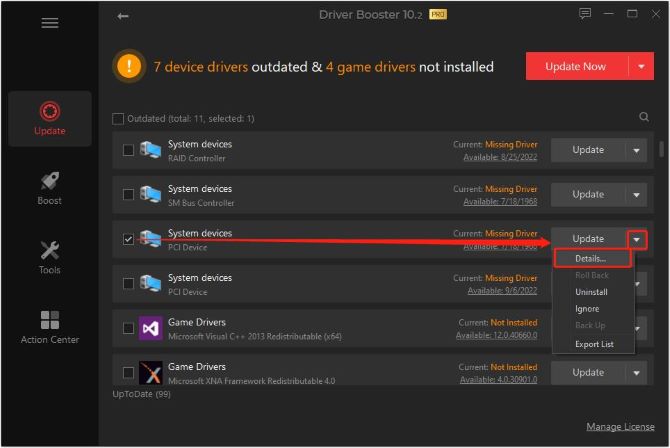
You may notice that there are two PCI device’s driver are detected missing, to tell the difference, click Details.
It is always difficult to find out further and detailed information about your missing PCI device driver, thus you may be confused about how to identify the right version to download. Driver Booster will help you solve the problem and show you the right way to handle it. The available version, publish date, publisher, and devices using this driver is clearly listed below.
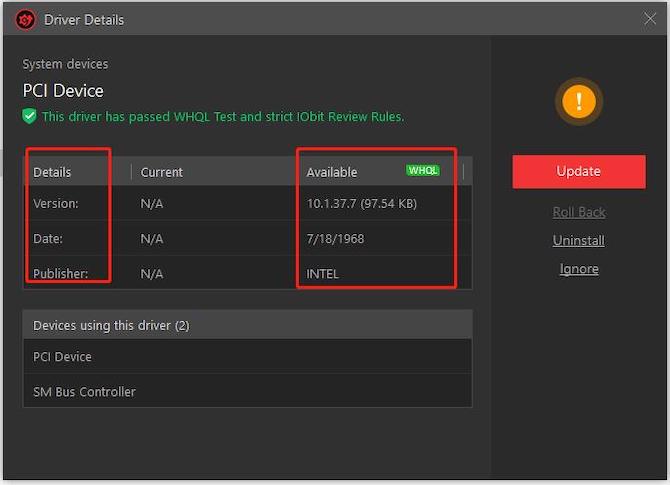
Method 2: Update PCI Device Driver Manually
Reminder: this method won’t completely solve your problem and may not be your ideal choice.
Manually download or re-install via Device Manager
1. On your keyboard, press the Windows key and the X key together, select Device Manager.
2. Double-click to expand the category in Other Devices.
3. Locate the PCI device with the missing driver, right-click on it, and choose Update driver.
4. Then select “search automatically for drivers” and wait for Windows to install the best one.
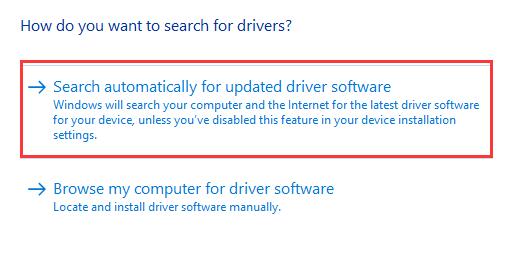
Or you could right-click on a PCI device and select Uninstall Device. Once completed, restart your computer and open Device Manager and scan.
Manually download or re-install via the Manufacturer’s Website
1. Select Device Manager. Double-click to expand the category Other Devices. Then right-click on a PCI device and select Properties.
2. Select the Details tab, click on the drop-down menu under Property and choose Hardware Ids. Now the hardware Ids of PCI VEN_8086 and DEV driver are listed in the Value box.
3. Right-click on the first hardware ID and select Copy.
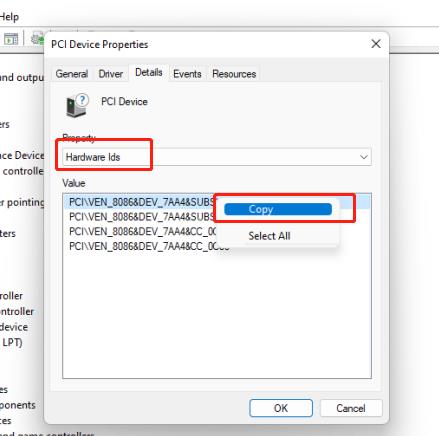
3. Paste and search for it in Google. You could also add some keywords like Windows 10 / 7 / 8 / 11.
4. Download and install the corresponding PCI device driver.
Here is a tutorial about how to use hardware ID to find driver for unknown device.
FAQ About PCI Device Driver
PCI Device Drivers are essential software to communicate your PCI devices (hardware) with Operating System (software). Drivers help the hardware communicate efficiently with the software, and you may often get time-to-time updates for all your PCI devices.
Since PCI and PCIe slots aren’t compatible, you might want to know how to know which one you have. If you know your motherboard’s model, you can look it up on the internet and look for which ports are included. If you don’t, however, you’ll have to open your CPU casing and check what ports are in it.
If you are not sure which manufacturer website to turn to, you can use the hardware ID to search for the correct driver for you:
1, on your keyboard, press the Windows key and R at the same time, select device manager.
2, expand Other devices.
3, go to Details, select Hardware Ids from the drop-down box.
With the instructions mentioned above, we hope you are able to update your PCI device driver now. Once you manage to get the right driver, it’s also imperative that you update it regularly to avoid such errors in the future. And if you are looking for the most convenient way, try Driver Booster. This driver adapter will definitely help you keep the drivers updated and enhance your PC performance in many ways.
More Articles:
PCI Simple Communications Controller Driver for Windows 11, 10, 8, and 7
Fixed: PCI Data Acquisition and Signal Processing Controller Error
Fix Realtek PCIe GBE Family Controller Not Working on Windows 10/11






