Drivers are software that allows your computer to communicate with hardware devices. Devices that you connect to your computers, such as a mouse or external hard drive, will not work properly without drivers. So, when you encounter the Corsair HS50 microphone not working properly, the first thing you think of is to update your drivers.
In this post, you can find three useful and easy methods to update your outdated Corsair HS50 driver in Windows 11, 10, 8, 7.
Generally speaking, the majority of users will choose to download and install the latest driver from the official website of the product.
However, Corsair company does not provide a driver download package for Corsair HS50. So, if you encounter issues related to outdated drivers when using this device, you can follow the three methods below to update your Corsair HS50 drivers.
# Method 1: Update Corsair HS50 driver via Device Manager
Device Manager is a Windows 11,10, and 7 utility that allows you to update and reinstall drivers for individual devices such as your video, sound, or network card. It is a useful tool for you to update an outdated driver because Windows Device Manager shows which devices have corrupt drivers. It may also show you which devices have outdated drivers.
So, you can follow the steps listed below to update the Corsair HS50 driver by Device Manager:
Step 1: Type device manager on the Start menu search bar and click on Device Manager.
Step 2: Double-click the Sound, video and game controllers.
Step 3: Right-click on the Corsair HS50 Stereo Gaming Headset, and select Update driver.

Step 4: Choose the option Search automatically for drivers.
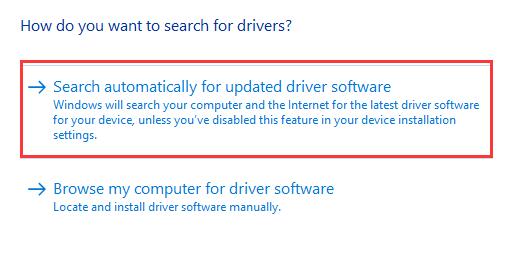
Step 5: Follow the instructions to finish the update.
# Method 2: Update Corsair HS50 driver automatically via Driver Booster (Recommended)
If you can’t update your Corsair HS50 driver in Windows Device Manager, you can try to find one on the device manufacturer’s website and follow their instructions. But Corsair’s official website does not provide the latest driver for Corsair HS50 or HS50 pro, so when you have a problem when using this device and other methods can not help you, you can use Driver Booster to automatically update your driver.
Driver Booster automatically detects all devices with outdated drivers on your computer, and then gives you a full list of all outdated, missing, and faulty drivers for you. Except for updating drivers, Driver Booster can also improve your system performance.
If you experience frequent system hangs or sudden slowdowns, there may be some corrupt drivers hiding in your computer. Using Driver Booster to provide free checks and fresh updates to your system can help you find and fix issues faster than doing it manually.
So now, you can update your Corsair HS50 driver or Corsair HS50 pro driver with Driver Booster:
Step 1: Download, install and run Driver Booster on Windows 11 or Windows 10.
Step 2: Click the icon Scan.

After clicking the icon Scan, Driver Booster will scan all the drivers installed on your PC and give you a list of outdated, missing, and faulty drivers.
Step 3: Click the icon Update next to your Corsair HS50 driver or Corsair HS50 pro driver.
Then Driver Booster will download and install the latest driver of Corsair HS50 that is compatible with your device.
Tips:
You can update your audio driver and USB port driver with Driver Booster for your Corsair device. Also, you can simply click the Update Now icon at the top right to update all drivers automatically from the vendors.
# Method 3: Update Corsair HS50 driver via Windows Update
Windows can automatically check for available drivers for new devices that you connect to your computer. However, these drivers will not be installed automatically. To install these optional updates, go to Windows Update in Control Panel, check for updates, and then review and install driver updates for your computer.
You can always check Windows Update to see if it has found updated drivers for your hardware, especially if you recently installed a new device. That’s it:
Step 1: Open Settings.
Step 2: Click on Update & Security > Windows Update > Check for updates.
Step 3: Click the View optional updates option.
Step 4: Click the Driver updates tab.
Step 5: Select the Corsair HS50 driver.
Step 6: Click the Download and install button.
FAQ about Corsair HS50 Driver:
You can try unplugging and re-plugging the headset or the microphone or checking the enable option on the system and default settings.
Yes. The Corsair HS50 Stereo Gaming Headset has custom-tuned 50mm neodymium audio drivers.
No. iCUE compatibility is only for HS60 PRO and HS70 PRO.
No. The Corsair HS50 and Corsair HS70 are very similar headsets, but the HS70 model is wireless, while the HS50 is wired.
Yes. The Corsair HS50 pro stereo gaming headset is a detachable noise-canceling unidirectional microphone.
More Articles:
[8 Ways] Corsair HS60 Mic Not Working on Windows






