Dell is a well-known laptop company. It is known for selling high-quality computers at low prices. However, Dell users have also been affected due to the prevalence of black screen issues. Working on a Dell laptop with a black screen can be difficult because you won’t be able to see what you’re doing. If you also encounter this problem, don’t worry.
Here we detail the six main causes of a black screen on Dell laptops. Additionally, we have suggested 10 solutions that can resolve Dell screen errors.
# Reasons for Dell Laptop Black Screen Problem
A black screen is a frequently encountered problem on Windows computers. There are several types based on symptoms, time, and computer brand, so you may encounter various black screen issues, such as Windows 10 black screen with cursor, Windows 10 black screen after login, and the Dell laptop black screen issue discussed in this article.
Before we can fix the Dell black screen problem, we must understand the possible causes. So, here we list 6 common reasons:
- Display Issues: When your monitor, video card, video driver, or connecting cable is damaged, you experience a black screen error on your Dell laptop.
- Device Overheating: If a laptop is not properly ventilated, then it can overheat. Excessive use of the CPU for an extended period of time can also cause the system to overheat. For example, running a CPU-intensive program or game for a long time will overheat the system and eventually black the screen.
- Virus or Malware: If your Dell laptop is black but still running, there is a good chance that a virus or malware is hiding in your Dell device. If this is the reason, the black screen will be limited to a specific application, not the entire system.
- Hardware failure: If you are having trouble starting up your laptop and after 10 or 15 minutes, you get a black screen, then there is a hardware failure.
- Windows 11/10 installation issues: You can also get a black screen on your Dell laptop if Windows 10 is not properly installed on your Dell computer.
- Power Issues: Your Dell laptop screen may also go black due to power issues.
# Solution 1: Reboot Your Graphics Drivers
In many cases, your Dell laptop’s black screen error is simply due to a bad connection between your operating system and the display. So you can first try reconnecting the monitor with a hotkey combination.
Press the Windows logo key + Ctrl + Shift + B simultaneously. This hotkey combination will help you restart your PC’s graphics drivers.
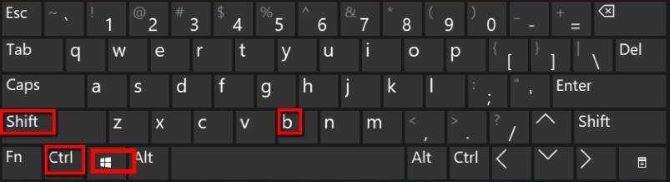
Now, you should wait patiently until the restart process is complete. In most cases, the Dell laptop black screen error can be fixed after a reboot. However, sometimes it won’t be resolved. If this is the case, try the next solution.
# Solution 2: Shut Down Laptop Forcibly
Since the Dell computer cannot be restarted normally and has been stuck on a black screen, the most effective solution to the black screen of the Dell laptop is to force shutdown. This way, you can force restart your device or temporarily force restart your PC. So here’s what you can do:
Step 1: Keep pressing the Power button on your Dell laptop until the Power light turns dark.

Step 2: After turning off your laptop, disconnect the AC adapter or power cable from the computer, and remove the battery (for Dell laptops with removable battery).
Tips:
For Dell laptops that have a nonremovable battery, you can click here to go to the Dell knowledge base to know how to reset Real Time Clock (RTC).
Step 3: Then, keep holding the Power button again to run out of remaining power in the computer (about 60 seconds).
Step 4: Disconnect all devices such as USB drives, printers, webcams, and media cards(SD/xD).
Step 5: Place the battery back and plug in the power cord/AC adapter again.
Step 6: Now, turn on the Dell computer to see if it still persists on the black screen.
If your Dell screen is still black, you may need to boot into safe mode to fix it.
# Solution 3: Boot into Safe Mode
If you still cannot turn on your Dell laptop normally to display the image, try booting into Safe Mode, which runs in a basic form only. Booting your PC or laptop into it disables all extraneous features. As a result, the likelihood of many problems and errors is reduced.
If you can get into Safe Mode, you’ll know your monitor isn’t damaged, and you can take further troubleshooting steps, such as updating your graphics drivers or Windows itself. To boot into safe mode, follow the quick guided steps below:
Step 1: Turn off your PC.
Step 2: Press the Power button to turn it on.
Step 3: On your Dell laptop’s keyboard, hold the Shift key and press the F8 key until you see the Windows Logo on the screen. Then you will enter the Recovery Mode menu.
Tips: In case the Recovery Mode menu does not appear, perform the steps again.
Step 4: While in the Recovery Mode menu, select See advanced repair options > Troubleshoot > Advanced options > Windows Startup Settings > Restart.
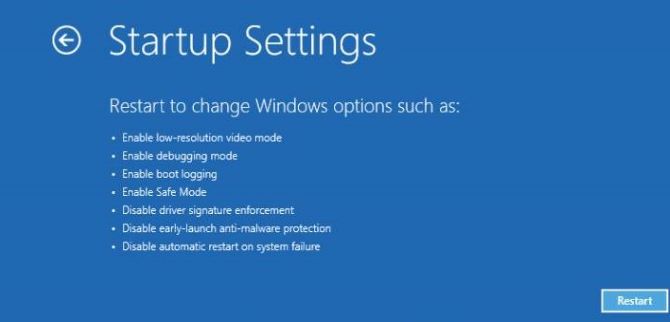
Step 5: Your Dell laptop will restart. Afterward, select 5 or F5 from the list of options. Now, you will be in Safe Mode with a network connection.
If you find that everything works fine in safe mode, but the black screen occasionally appears on your Dell laptop, then the problem is likely caused by outdated graphics drivers, third-party applications, or computer viruses. In this case, you can take the following measures to avoid this issue from happening again.
# Solution 4: Update Your Graphics Driver
Often, outdated graphics drivers are causing display issues. A black screen but still running issue on a Dell laptop could be that the graphics card driver needs to be updated. Using an outdated driver may not be appropriate and may create more problems in the future. Therefore, we would recommend you install the latest updates as soon as possible to fix the black screen error on your Dell laptop.
You may be wondering how to update your graphics drivers as there are several options. You can use Microsoft’s own device manager or the official website of your graphics card.
But the easiest and most hassle-free of all methods is to download and use the Driver Booster application to update and fix all your drivers. It provides extensive support for all Windows drivers. So, using Driver Booster is an ideal way to update and fix outdated, missing, or faulty drivers. Therefore, to update your graphics driver with Driver Booster, follow these steps:
Step 1: Download, install and run Driver Booster on Windows 11 or Windows 10.
Step 2: Click the icon Scan.

Driver Booster will start scanning all the drivers on your PC and give an outdated driver list to you.
Step 3: Click the Update button next to your graphics card to download the latest and correct driver for it.

Tips:
Click Update Now at the top right to download and install the latest version for all outdated drivers automatically with one click.
# Solution 5: Restart Your explorer.exe Process
Explorer.exe manages several processes on your Dell laptop such as the desktop, taskbar, etc. So if it is not working properly, you may see a black screen with a cursor on your Dell laptop.
In this case, restarting the explorer.exe process might be a good idea to get rid of the black screen issue. Here are the relevant steps:
Step 1: Open the Task Manager by right-clicking the Windows icon on the desktop and choosing the Task Manager option from the elevated menu.
Step 2: Click the Details tab.
Step 3: In the new window, scroll down the process list to find explorer.exe. Then, right-click on it and select the End task option.
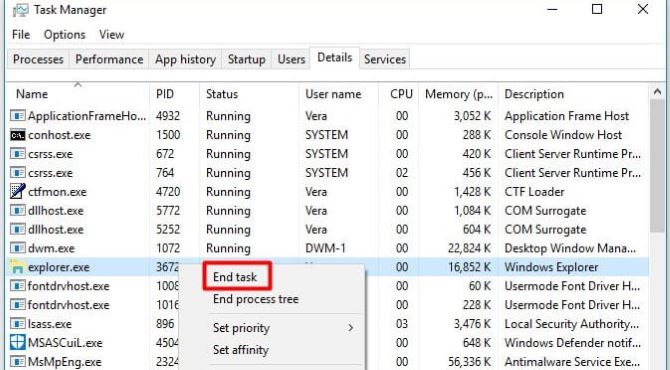
Step 4: Restart your computer and see if the black screen is gone now.
# Solution 6: Replace Display Panel on Laptop
A faulty display panel can be the cause of the black screen issue on a Dell laptop. Before replacing it, you need to determine if the panel is at fault. You can keep the battery and power cord separate from your device. If the LED is static, you can use an external monitor connected to your PC. Make sure the display is visible on the monitor.
If the display can be seen, the display panel must be replaced. The following steps can also be taken to overcome the black screen issue.
Step 1: Perform the power draining function that starts with removing the power cord and the battery.
Step 2: After removing the battery, drain the remaining power by pressing the Power button for at least 10-20 sec.

Step 3: After the draining, power on your laptop by connecting the power cord back again.
Step 4: Check if there is any indication of an LED over the power button.
Step 5: If you find that the LED on the Power button or the Caps lock key is static, go for connecting the external monitor to your laptop and check if it is working properly or not.
Step 6: If the external monitor shows the display, then you need to replace the display panel or the display cable.
Step 7: If the LED on the Caps locks key blinks with some gap, then you need to perform the BIOS recovery. For this, turn off the laptop and connect it to the power chord.
Step 8: Press the Ctrl+ Esc keys altogether until BIOS recovery appears.
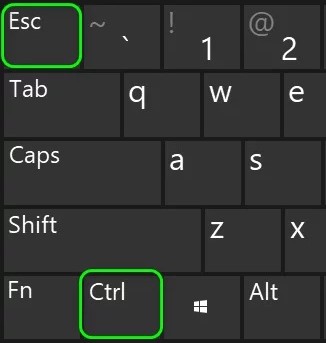
Step 9: Once the page appears, select the reset NVRAM and press Enter.
Step 10: To start with the recovery process, click recover BIOS and press Enter.
Step 11: Now check if the Dell laptop black screen problem is fixed.
# Solution 7: Repair Your PC
When you face a black screen issue, it is always a serious error as you will suffer from data loss/loss. This brings a lot of inconvenience to your work and life. But you can run Windows System File Checker to find corrupted and missing system files and try to restore them. System File Checker (SFC) is a Windows built-in tool for identifying and repairing corrupt system files.
However, this tool can only diagnose major system files and will not handle corrupted DLLs, Windows registry entries, etc.
- Scan corrupt files with System File Checker
Step 1: On your keyboard, press the Windows logo key and R at the same time to open the Run box.
Step 2: Type cmd and press Ctrl+Shift+Enter to run Command Prompt as administrator.
Step 3: Click Yes when prompted for permission to make changes to your device.
Step 4: In the Command Prompt, type the following command and hit Enter.
sfc /scannow
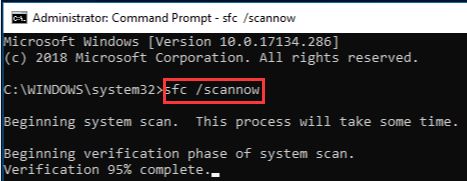
Step 5: System File Check will begin to scan all system files and repair any corrupted or missing ones it detected. This may take 3-5 minutes.
You may receive some messages after the verification. No matter what message you receive, you can try running dism.exe (Deployment Image Servicing and Management) to further scan the health of your PC.
- Run dism.exe
Step 1: Run Command Prompt as admin and enter the following commands.
dism.exe /online /cleanup-image /scanhealth
(This command line will scan the health of your PC)
dism.exe /online /cleanup-image /restorehealth
(This command line will restore the health of your PC)
Step 2: If restore heath gave you errors, you can always try this command line. This will take up to 2 hours.
dism /online /cleanup-image /startcomponentcleanup
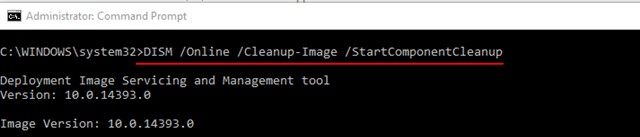
If you get Error: 0x800F081F with the restore health scan,
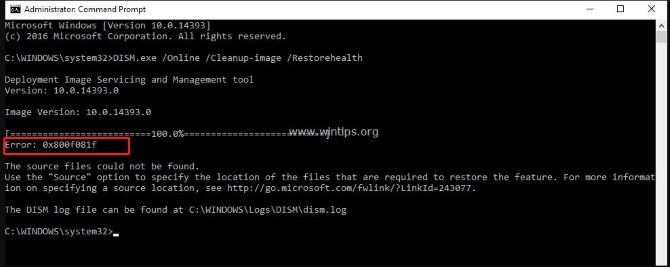
reboot your PC and run this command line.
Dism.exe /Online /Cleanup-Image /AnalyzeComponentStore
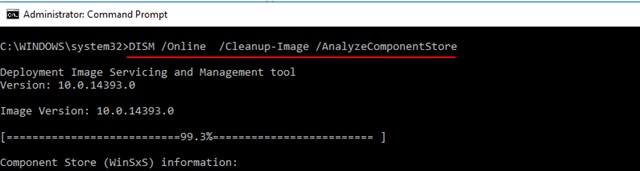
Step 3: Restart your PC.
# Solution 8: Connecting External Display to Your Laptop
If none of the above solutions resolve the black screen issue, then you can fix it by connecting an external display to your laptop. Until the problem persists, you can use the external screen to work on the laptop. To do this, follow these guidelines:
Step 1: Press the Win + P keys simultaneously.
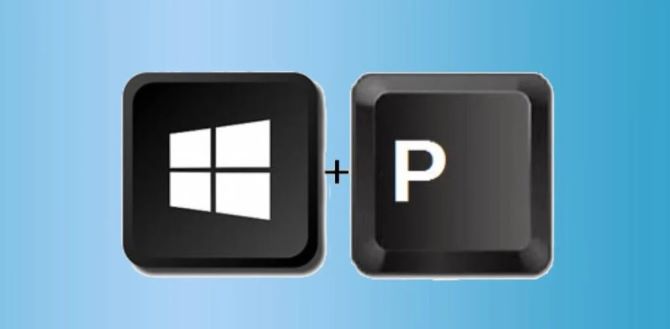
Step 2: Next, you will see a display list and then choose the suitable display option from the appeared list.
Step 3: Then press the Down arrow key or the letter P to select the display.
Step 4: Lastly, hit Enter.
# Solution 9: Reinstall Windows System
If your Dell laptop is turned on and you experience a black screen, there may be a problem with the operating system. You need to reinstall the operating system. This is a direct and effective way to solve the black screen problem. We do this by using an internal drive, flash drive, or DVD.
However, during the reinstallation process, personal information and important data on the device will be erased. Therefore, you’d better back up these data before reinstalling the system.
Step 1: Connect your Dell laptop to a DVD or USB drive after it has been turned off.
Step 2: Now, reboot your Dell laptop.
Step 3: When you see the Dell Logo, press F12 on your keyboard until the Preparing one-time boot menu appears.
Step 4: Select the media type for your device by tapping UEFI BOOT.
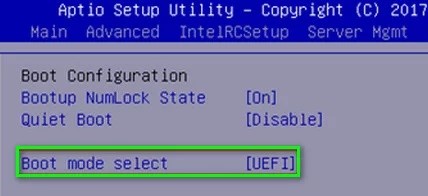
Step 5: Select your Keyboard language.
Step 6: Select Troubleshoot on the Choose an option menu.
Step 7: Select Recover from a drive as your recovery method.
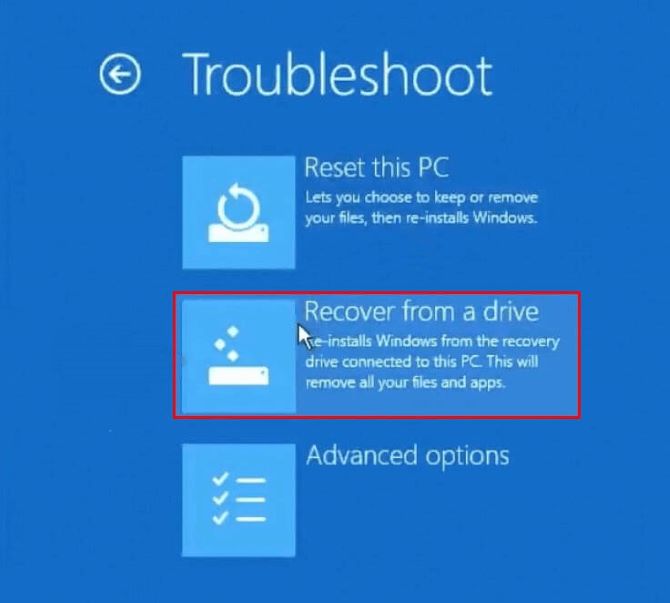
The Dell laptop’s dark screen will be fixed once the operation is complete.
# Solution 10: Reset or Update the Bios
Another possible cause of a black screen on a Dell laptop is corrupted BIOS settings or an outdated BIOS version. To fix it, you can first reset the Bios and see if that fixes your problem.
Step 1: Restart your laptop.
Step 2: When you see the Dell logo, press the F2 or F12 key several times until you see Entering Setup.
Step 3: Press F9 to load the default settings.
Step 4: Press ESC to exit the BIOS screen and be sure to select the Save and Exit option.
Step 5: Choose the Enter key to save all changes and exit the BIOS screen. Allow your system to restart for the BIOS settings to reset.
You can also update BIOS to the latest version if resetting the BIOS to factory defaults won’t fix the problem.
Step 1: Visit the Dell Support Page.
Step 2: Download the recent BIOS update for your device.
Step 3: You will be provided with the instructions to install the update for BIOS.
Step 4: Now check whether the error of the black screen disappears on your Dell laptop.
# FAQ about Dell Laptop Black Screen
Seven ways you can follow to resolve this issue on your Dell laptop.
Conduct a force shutdown.
Restart your graphics drivers.
Replace the current display panel.
Boot the Dell computer into Safe Mode.
Update BIOS.
Restart the Explorer.exe process.
Reinstall Windows operating system.
When the Dell Laptop black screen issue occurs, it means that you cannot run your Dell computer properly. In addition, if the black screen happens suddenly, you may lose some data on the device.
The main cause of the Dell black screen problem is a bad connection between the graphics driver and the operating system. Other possible causes are driver update issues, device overheating, system viruses, hardware failure, and power issues among other factors.
When the screen of your Dell laptop goes black, you can either hard reset it or force restart it. The laptop should start and the screen should get fixed.
Try to fix this error by checking the capabilities of your hardware. To do this, run a Dell Diagnostics by restarting your PC, pressing F12 on the Dell logo, and then selecting Diagnostics when the boot menu shows up.
More Articles:
Dell Laptop TouchPad Settings on Windows 10/11






