Most of the keys on the keyboard make our daily activities about data entry easier. And of all the keys on the keyboard, the Enter key is probably the most important because it signals the computer to execute a command. It is often used as an alternative to clicking the highlighted button OK. But what if the Enter key doesn’t work? This can be a hassle when you can’t use the Enter key on your keyboard.
Don’t panic because we’ve got you covered. In this article, we will teach you how to fix the Enter key suddenly not working with 7 solutions.
Solution 1: Restart Your PC to Fix Enter Key Not Working
When encountering an error, the first solution we resort to is to restart the PC. Enter keys often stop working due to temporary glitches or configuration issues in the system.
So if you’re using a laptop, try removing the battery and holding down the power button for 30 seconds or more. After that, install the battery and turn on the laptop to see if the Enter key works now.
Fortunately, it will solve your problem once and for all, so you don’t have to worry about it anymore. If the problem persists after restarting, you can proceed to the next solution.
Solution 2: Check the Keyboard Hardware
If the keyboard keys aren’t working properly, there may be something wrong with your keyboard itself.
First, we recommend that you check for physical blockages underneath the keys. If this is the case, it’s best to physically clean the keys and keyboard.
Second, check that the connection mode you’re using for the keyboard is working fine.
Finally, use the keyboard with the enter key failure on another computer to see if it can be used normally.
If the keyboard works on another computer, there may be a problem with your computer. If the keyboard does not work fine on another computer, your keyboard is defective and you should change it.
Solution 3: Turn Off the Sticky, Toggle, and Filter Keys
Sticky, Toggle, and Filter keys bring functional advantages to keyboard users. However, sometimes they can cause problems, and the Enter key not working is one of them.
So, to fix this issue, you need to disable these features. This method has proven to be the most effective of all. The following are the detailed steps:
Step 1: Right-click on the Start icon and choose the System option.
Step 2: Click on Accessibility on the left panel.
Step 3: On the right panel, scroll down and click Keyboard.
Step 4: Make sure the status of the Sticky Keys, Toggle Keys, and Filter Keys are all set to Off. If any one of them is on, switch it to Off.
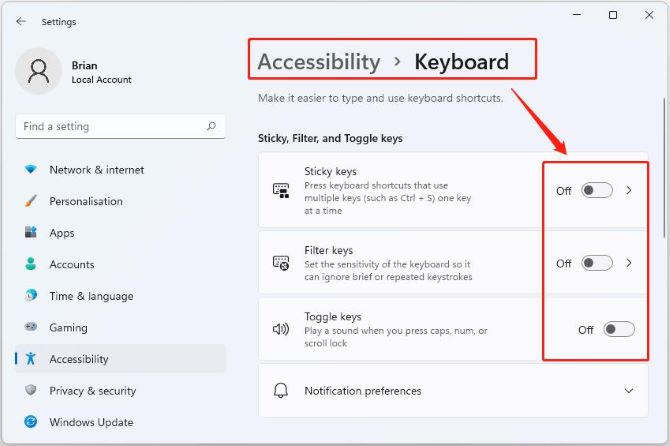
Solution 4: Use the Keyboard Troubleshooter
If you have issues with Spacebar, Enter or Backspace not working in Windows 11/10, you can try the Keyboard Troubleshooter.
Keyboard Troubleshooter is a native feature of Windows 11/10 operating system. It helps you fix various keyboard-related errors such as keyboard settings, text services framework, etc. This might also apply to this particular problem.
Step 1: Press Win+I hotkey to open the Settings app window.
Step 2: Access the System category on the left panel.
Step 3: Click on the Troubleshoot on the right panel.
Step 4: Click on Other troubleshooters.
Step 5: Scroll down the page to press the Run button available for Keyboard.
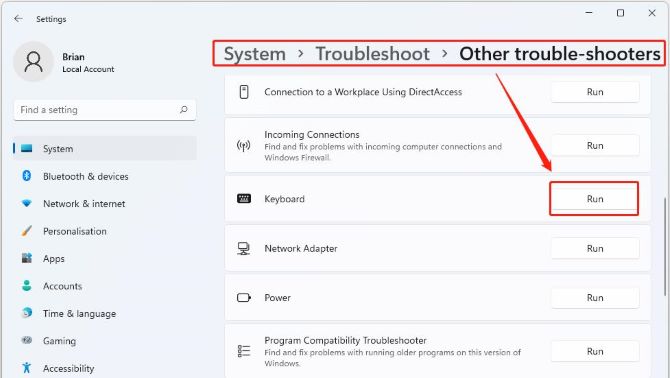
Solution 5: Scan for Virus and Malware to Solve Enter Key Not Working
Malware can cause a lot of trouble for your device, including keyboard problems. You can try to scan your computer for viruses and malware. Windows Defender is a great antivirus software that comes pre-installed with Windows.
It’s not the best antivirus software, but it does the job pretty well. Here’s how to scan your computer for viruses with Windows Defender:
Step 1: Right-click the Start icon and choose System.
Step 2: On the left panel, click on Privacy&security.
Step 3: On the right panel, click on Windows security.
Step 4: On the Protection areas, click on Virus&threat protection.
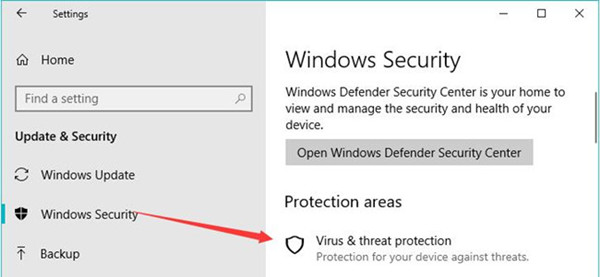
Step 5: Click on the Quick scan button to perform a quick scan of the computer.
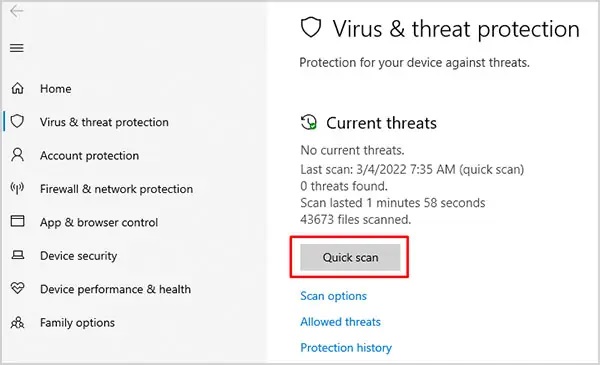
Solution 6: Update the Keyboard Driver
Sometimes the driver can become corrupted or outdated, and then the connection between the keyboard and the operating system is lost, making the enter key unusable. Therefore, you now need to update your keyboard drivers. There are several ways to update your keyboard drivers, including from the manufacturer’s official website, using Device Manager, and using the third-party update tool.
However, the first two methods are more time-consuming and labor-intensive, we recommend that you always use Driver Booster software to update your drivers with the least amount of time and effort.
Driver Booster is one of the best driver update tools designed to update all the outdated, missing, and faulty drivers on your Windows system, by which you can download and install the latest drivers directly from the suppliers. Moreover, it can scan and update more than 8,500,000 drivers without causing any threat or harm.
Step 1: Download, install and run Driver Booster on Windows 11 or Windows 10.
Step 2: Click the icon Scan.

Driver Booster will scan the outdated, missing, and faulty drivers and give an outdated driver list for you.
Step 3: Look for your keyboard driver and click the icon Update next to it. Then Driver Booster will download and install the latest driver for this device.
You can also simply click the option Update Now at the top right to update all outdated drivers automatically from the vendors.
Solution 7: Reinstall the Keyboard Driver
If updating the keyboard driver doesn’t help, you should uninstall and reinstall the keyboard driver to see if it solves your problem.
Step 1: Right-click the Start icon and choose Device Manager.
Step 2: Once Device Manager is up, go to the Keyboards category, then double-click it.
Step 3: Right-click your keyboard, then select Uninstall Device from the context menu.
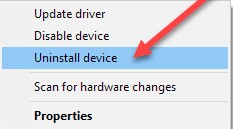
Step 4: On the pop-up, click uninstall to execute the command.
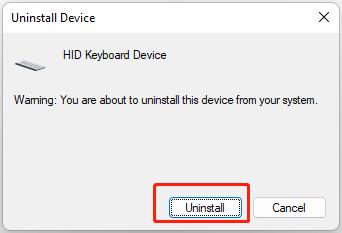
Step 5: Once the process is complete, restart your computer, and your Windows will automatically reinstall the keyboard drivers for you.
Step 6: Check if the Enter key is working.
FAQ about Enter Key Not Working:
This problem caused because of hardware issues or software problems. Commonly, outdated keyboard drivers are the reason behind the occurrence of this issue.
The enter key is a computer innovation that is an alternative to the OK button. The function of enter key is typically to finish an ‘entry’ and begin the desired process. It causes a dialog box, window form, or command line to perform its default function.
Click on the search icon in your taskbar. Type Ease of Access in the box. From the list of results, select Ease of Access Keyboard Settings. Disable Sticky Keys, Toggle Keys, and Filter Keys by flipping the switch.
If your keyboard doesn’t have a dedicated Enter key, you can type the Enter key by pressing Fn-Return.
Disconnect the keyboard from the power supply. Press and hold the ESC button while the keyboard is unplugged. Reconnect the keyboard to your computer while holding down the ESC button. Release the ESC button after about 5 seconds. If the reset was successful, the keyboard light flashes.
More Articles:
Logitech Wireless Keyboard Not Working






