Are you bothered by the HP OfficeJet 4650 printer or HP OfficeJet Pro 8610 that does not work? These could all be due to outdated drivers. A printer driver is a computer program that enables software to communicate with the printer. So you must update drivers for your printer to work properly on your computer. So now, keep reading this article, and you will know how to update drivers for your device.
This post shows you how to download and install the latest driver for HP OfficeJet 4650 printer in Windows and Mac respectively with 3 ways.
Generally speaking, if you suddenly experience problems with your HP OfficeJet 4650 printer, one of the effective solutions you need to try is to update the drivers for these hardware components. Because drivers are what allows your computer to communicate with hardware devices (such as keyboard, mouse, and microphone). Without drivers, these devices will not work properly.
Method 1: Update HP OfficeJet 4650 driver in Device Manager
The easiest and most convenient way to update your drivers is to navigate to your hardware through Microsoft’s own Device Manager and manually update the appropriate drivers. If you would like Device Manager to automatically check for the latest drivers for your HP OfficeJet 4650, here’s how:
Step 1: Right-click the Start icon and click Device Manager to open the Device Manager panel.
Step 2: Expand Print queues, and then find and right-click HP OfficeJet 4650.
Step 3: Click Update driver.

Step 4: Choose the option Search automatically for drivers.
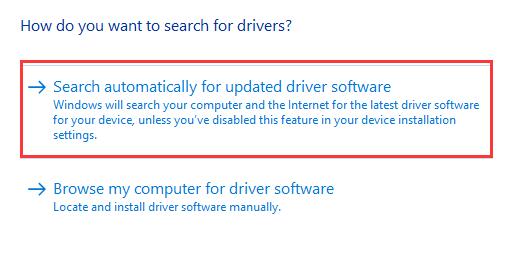
Step 5: Follow the on-screen instructions to install the updated driver.
Step 6: Restart your computer.
Method 2: Update HP OfficeJet 4650 driver automatically with Driver Booster (Recommended)
If the printer, scanner, speakers, or any hardware device connected to the PC is not working properly, you may want to run a scan of your computer with Driver Booster to check if your current drivers are corrupt, mismatched, or outdated.
Driver Booster is a must-have tool designed to update all outdated drivers on your Windows system, through which you can download and install the latest drivers directly from the vendor. Plus, it scans and updates over 8,500,000 drivers automatically, quickly, and safely.
So if you are new to computers, Driver Booster should be the first choice because you can use it to download and install the latest version of the HP OfficeJet 4650 driver.
Step 1: Download, install and run Driver Booster on Windows 11 or Windows 10.
Step 2: Click the icon Scan.

Then Driver Booster will start to detect all the drivers, and it will inform you of the number of outdated drivers and not installed game drivers.
Step 3: Find out HP OfficeJet 4650 and click the icon Update next to the driver.
Now you can wait for the updating to be completed. And you can also use Driver Booster to update all outdated drivers automatically from the vendors by clicking the option Update Now at the top right.
Method 3: Update HP OfficeJet 4650 driver on the official site
If you are not satisfied with the first two methods and want to manually download and install the latest HP OfficeJet 4650 driver, you can also download the latest and correct driver from HP’s official website and install it. After all, being one of the most famous printer manufacturers, HP provides printer drivers for its products on its website.
Of course, to manually obtain HP OfficeJet 4650 driver from the official website, you must have technical expertise and a lot of time. Because updating drivers manually is extremely tedious and can be risky to perform, especially for those who are relatively new to technology. But if you insist on this method, here’s how to manually download and install the latest driver on Windows and Mac respectively.
# Drivers For Windows 11, 10, 8, 7
Step 1: Go to HP OfficeJet 4650support page. From this page, you can download the related drivers, firmware, and software for Windows system.
Step 2: Make sure your Windows operating system. HP website can automatically detect your Windows version, and if you want to change it or download drivers for other PC, you can click Choose a different OS.

Step 3: On the pop-up window, select Windows from the Operating System drop menu and a detail version such as Windows 10 (64-bit) from Version drop-menu, then click Change.
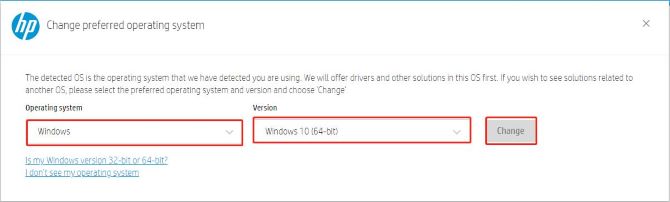
Step 4: Scroll down and click the Driver.
Step 5: Under the Driver package, click Basic Drivers, and then click the icon Download next to it.
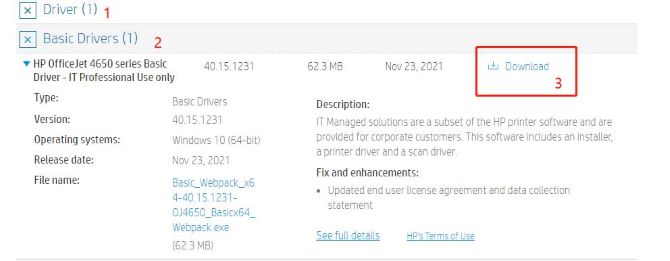
Basic Drivers is HP OfficeJet 4650 series Basic Driver – IT Professional Use only. And it provides IT Managed solutions that are a subset of the HP printer software and are provided for corporate customers. This software includes an installer, a printer driver, and a scan driver.
Step 6: After downloading the package, install them on your Windows system following the instruction.
# Drivers for macOS
Step 1: Go to HP OfficeJet 4650 support page.
Step 2: Make sure your Mac operating system. HP website can automatically detect your Mac version, and if you want to change it, you can click Choose a different OS.
Step 3: On the pop-up window, select macOS from Operating System drop menu and a detail version such as macOS 12 from Version drop-menu, then click Change.
Step 4: You should look for the package Driver and download the file named Install HP Easy Start.
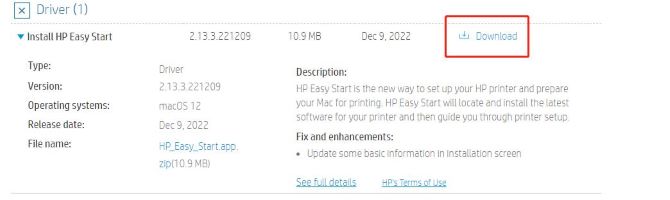
HP Easy Start is the new way to set up your HP printer and prepare your Mac for printing. HP Easy Start will locate and install the latest software for your printer and then guide you through printer setup.
Step 5: After downloading the package, install them on your Mac computer following the instruction.
Tips:
You can also install HP Smart app which is a software recommended by the official HP. HP Smart will help you to install the printer software and drivers and to print, scan and copy files, print remotely, sign up for instant ink and more. This software applies to Windows, Mac, Android, Apple iOS and iPadOS.
FAQ about HP OfficeJet 4650 Drivers
Yes. HP OfficeJet 4650 printer supports Windows 7, Windows 8, Windows 8.1, Windows 10, and Windows 11.
You should restore it to Factory Default. And then check your router settings to make sure that Access Control was turned off. Finally, adjust your Circle device to ensure that it was not blocking the printer.
On the printer control panel, go to Setup > Tools > Restore factory defaults. This will clear all the settings on the printer.
Yes. HP OfficeJet 4650 is an All-in-One Wireless Printer with Mobile Printing, Instant Ink ready.
Yes. This printer has been discontinued. But HP has officially provided it with the latest printer drivers for Windows 11, you can still use its full functionality.
More Articles:
Download Samsung Printer Drivers on Windows 11, 10, 8, 7






