GeForce Experience is an official program from NVIDIA. It is mainly used to store your favorite graphics settings and optimize games. Normally, you can log into your GeForce Experience account and retrieve all stored settings.
However, sometimes you may encounter the common error of Unable to Retrieve Settings in NVIDIA GeForce Experience. How can this annoying problem be solved? Do not worry.
This article contains information on three possible causes of this error and 8 effective ways to fix the Unable to retrieve settings error message in NVIDIA GeForce Experience.
# What causes the error of unable to Retrieve Settings in GeForce Experience
Depending on the circumstances, the error of unable to Retrieve Settings in GeForce Experience could be due to corrupted user data or outdated software. On the other hand, it can also be due to system limitations and temporary errors. This error can be caused by many reasons. Here are three main reasons why we combine user report analysis:
- Antivirus: This is the most common cause of GeForce not being able to retrieve settings. Antivirus and firewall software may flag the application as a false positive, limiting its communication with the server.
- Outdated or Corrupted Graphics Drivers: According to user reports, it is also the main cause of unable to Retrieve Settings error.
- Corrupted installation files: GeForce is known for its corrupted installation files. A simple re-installation may fix the problem in no time.
Now, let’s see how to fix the error of unable to Retrieve Settings in GeForce Experience.
Solution 1: Delete the Temp folder
By deleting the Temp folder on your device, you can start troubleshooting to fix the error of unable to Retrieve Settings in GeForce Experience on a Windows 11/10 PC.
Step 1: Press the Windows key+ R together.
Step 2: After that, type %temp% in the search box and click on OK to access the Temp folder.
Step 3: Once the Temp folder appears, press Ctrl+A to select all the contents. This will select all the files and folders inside the Temp folder.
Step 4: After that, right-click them to choose the option delete to clear everything from the Temp folder.
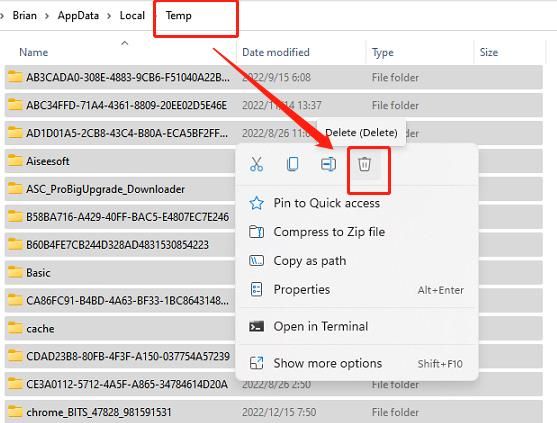
Step 5: Try opening the GeForce Experience once again and check whether the error disappears.
If this doesn’t help, try the next solution.
Solution 2: Delete Steam User Data to fix Unable to Retrieve Settings error
Besides deleting temp files, another remedy is to delete some specific Steam User data. GeForce Experience users on multiple QA forums have reported that running Steam games with GeForce Experience causes this error. This is because GeForce Experience uses data from your Steam library to optimize your Steam games.
However, temporary files in user data may cause conflicts with existing data, resulting in the error message of Unable to Retrieve Settings. You could try deleting some of Steam’s temporary user data and see if that helps.
To delete Steam User Data on your PC, do the following:
Step 1: Press the Windows key + E to open File Explorer.
Step 2: In File Explorer, navigate to the folder path below:
C:\Program Files (x86)\Steam\userdata
Step 3: At the location, delete the folder without any number in its name. For example, the folder is named anonymous.
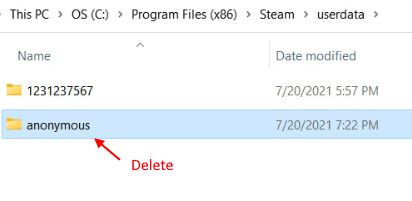
Step 4: Restart your PC.
Solution 3: Disable Your Antivirus Program
Firewalls and antivirus software are important to your system security, but sometimes these programs can interfere with Windows and cause random errors. Bitdefender has been known to cause this particular error. This is because this antivirus software may be blocking your GeForce Experience program and preventing it from retrieving game settings.
In this case, to fix the problem, you can disable it. Find its icon in the notification area of the taskbar or the system tray, then right-click on the icon and choose the option to disable or quit the program. If this doesn’t work, you can move on to the next solution.
Solution 4: Remove the Scan Locations
Sometimes a corrupt Scan location in the GeForce Experience application can cause this error message. In this case, to fix the issue, you can delete the scan location.
Step 1: Launch GeForce Experience app.
Step 2: When the GeForce Experience opens up, click on the gear-shaped icon.
Step 3: Next, click on GAMES.
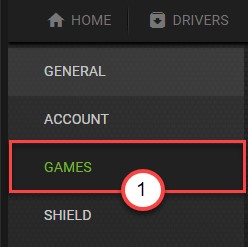
Step 4: Now, under the SCAN LOCATION section, repeatedly click on the REMOVE button to remove all the scan locations.
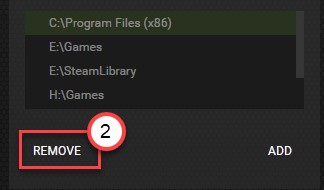
Step 5: Close the GeForce Experience app when done.
Step 6: Now, close all the games running on your computer and make sure they are not running in background. You can press the CTRL+SHIFT+Esc keyboard shortcut to open Task Manager and then end or kill all game processes running in the background.
Step 7: Once done, relaunch the GeForce Experience.
Step 8: Click on the gear-shaped icon again to open settings.
Step 9: Click on GAMES.
Step 10: Click on SCAN NOW to scan for the games on your computer.
Once done, the issue should be resolved. Otherwise, try the next solution.
Solution 5: Update the NVIDIA Drivers to solve Unable to Retrieve Settings error
If you keep seeing Unable to retrieve settings errors on GeForce Experience, you can try installing the latest NVIDIA drivers. You can go to the official website of NVIDIA to download the latest version of the driver because NVIDIA will release updates in time to fix potential issues and avoid compatibility issues with new games.
But if you don’t have the time, patience, or computer skills to manually update your drivers, you can use Driver Booster to do it automatically.
Driver Booster will automatically recognize your system and find the correct drivers for it. You can save more time than searching and downloading the correct driver. In addition to automatically updating your drivers, it can also perform completely clean uninstalls and installs.
If you want to install a fresh driver or replace your current GPU, do a clean install of your graphics driver with Driver Booster.
Step 1: Download, install and run Driver Booster on Windows 11 or Windows 10.
Step 2: Click the icon Scan.

Driver Booster will start scanning all the drivers on your PC and give an outdated driver list to you.
Step 3: Click the Update button next to the NVIDIA GeForce to download the latest and correct driver for it.

Tips:
Click Update Now at the top right to download and install the latest version for all outdated drivers automatically with one click.
Solution 6: Reinstall the NVIDIA Drivers
GeForce Experience could not retrieve settings error can be caused by corrupted driver files that cannot be simply uninstalled. To do this, you can clear all files and install a new driver. If you have Driver Booster installed, you can use it.
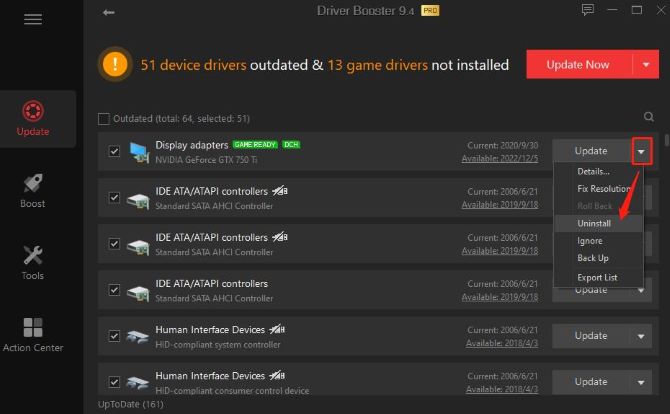
Or, you can uninstall it using Device Manager.
Step 1: Right-click the Start button and select Device Manager from the context menu.
Step 2: Expand the Display adapters categories, and then right-click the NVIDIA driver and select Uninstall device option.
Step 3: Click here to download the latest graphics driver for your device.
Step 4: Follow the instruction to install the driver and after installation, restart your PC.
Step 5: Check if the GeForce unable to retrieve settings error still appears.
Solution 7: Restore NVIDIA Control Panel Settings
The NVIDIA Control Panel manages your NVIDIA graphics drivers. It can also access your monitor display settings. The configuration of the NVIDIA Control Panel and GeForce Experience may conflict, resulting in the Unable to retrieve settings error message.
To resolve this issue, you can try restoring the NVIDIA Control Panel settings to default. This method helped some users solve the problem, you can try it.
To restore NVIDIA Control Panel settings:
Step 1: Right-click on the desktop and select NVIDIA Control Panel.
Step 2: Select Manage 3D settings.
Step 3: Click the Restore button.
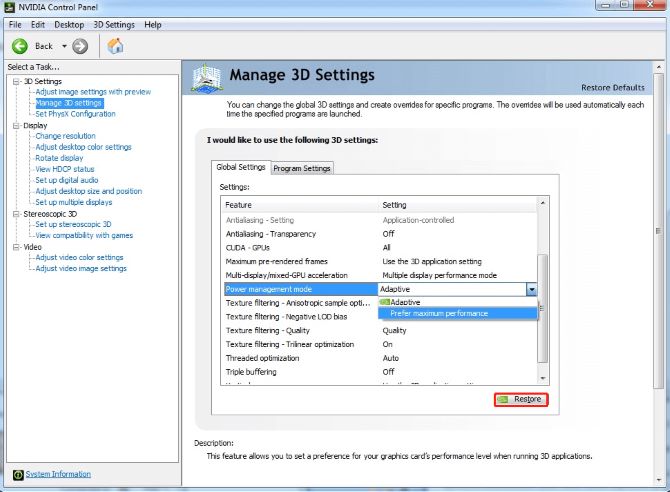
Step 4: Click Yes on the prompt.
Step 5: Reboot your PC.
Solution 8: Reinstall GeForce Experience
Corrupted or inconsistent installation files may prevent GeForce Experience from retrieving settings. To do this, all you need to do is reinstall the GeForce Experience software to fix it. Here is a quick guide.
Step 1: Press the Win + R key to open the Run dialog box, and then type appwiz.cpl in it and hit Enter.
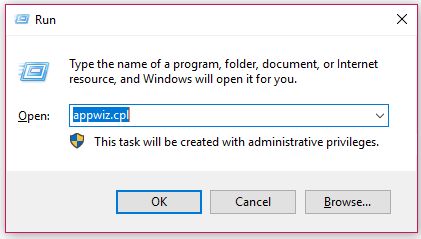
Step 2: Right-click on the GeForce Experience program from the list and select Uninstall.
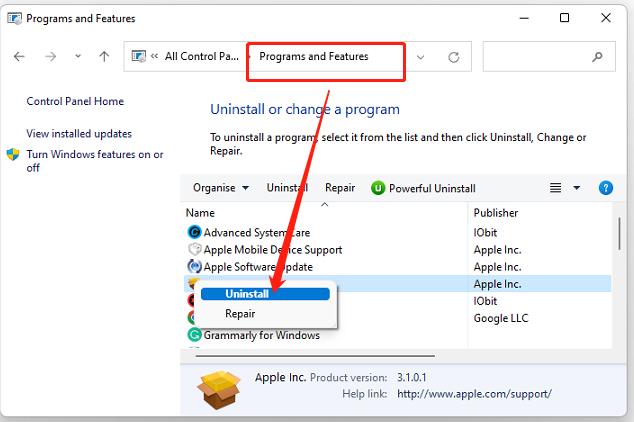
Step 3: After uninstalling this application, restart your PC and visit its official website to download the latest GeForce Experience.
That’s all for this article. We hope one of these solutions helps you resolve the error of Unable to retrieve settings errors on GeForce Experience.
More Articles:
Solved: GeForce Experience Won’t Open Windows 10/11
Fixed: GeForce Experience Error Code 0x0003 on Windows 11, 10, 8, 7






