Recently, many users of ASUS notebooks have reported that a “You have to install ATK0100 driver” dialog box appears when their computers are turned on. ATK0100 driver supports hotkey function. The error occurred because of a missing driver and you may see it appear as an “unknown device” in Device Manager. In this case, you cannot successfully use the FN key.
So how to install ATK0100 driver to solve this issue? Today I will share with you three solutions to install the ASUS ATK0100 ACPI driver. These methods will help you to connect your phone with your Windows PC and solve all the issues you have with your ASUS PCs, laptops, or phones.
# Method 1: Update ASUS ATK0100 ACPI driver via Device Manager
If the ASUS ATK0100 ACPI driver is missing or corrupted, you may receive the error message “You have to install the ATK0100 driver” every time you start your computer. To resolve this issue, you can update this driver through Device Manager.
Device Manager displays a list of all devices installed on your Windows computer. When you view ATK0100 device information in Device Manager, you may see this device listed as Unknown Device next to a yellow question mark. This means that your device is not working properly.
You can update it by following steps:
Step 1: Right-click the Start icon and click Device Manager to open the Device Manager panel.
Step 2: Right-click the Unknown device and choose Update Driver.

Tips:
Make sure this unknown device is ASUS ATK0100 ACPI device by right-click the unknown device to select properties, and then select details. Under the Property option, choose Hardware IDs. This device information will show up.
Step 3: Then you can select Search automatically for driver option to update the ASUS ATK0100 ACPI driver automatically.
Step 4: After that, follow the on-screen prompts to complete this update.
# Method 2: Update ASUS ATK0100 ACPI driver Automatically (Recommended)
But many users reported that updating the driver from the Device Manager could not successfully resolve the “You have to install the ATK0100 driver” issue. If this is the case for you, you can download and update the ASUS ATK0100 ACPI driver with the help of an automatic driver update software, which can help save you many complicated processes and time.
Driver Booster can scan your computer and detect all problematic drivers including missing, faulty, and outdated drivers, then provide you with the latest drivers to download and install. Since ASUS ATK0100 ACPI drivers are missing on your computer, Driver Booster can detect it and find the latest drivers for you. Besides, you don’t have to worry about where the drivers are downloaded from.
Drivers on Driver Booster are tested under WHQL before they become available to users. In addition to WHQL testing, it also tests the driver against its own set of standards to verify that it is safe. Therefore, the drivers are completely safe as they meet the requirements of two quality tests. Now, you can download Driver Booster to update ASUS ATK0100 ACPI drivers with confidence.
Step 1: Download, install and run Driver Booster on Windows 11 or Windows 10.
Step 2: Click Scan.

Then Driver Booster will start detecting every driver on your PC and look for an available update for them. And it informs you of the number of outdated drivers and missing drivers.
Step 3: Find out ASUS ATK0100 ACPI device (labelled as missing driver) and click the icon Update next to the device.
Tips: If you have many unknown drivers or missing drivers, you can click the Update Now option at the top right of the interface to update all drivers directly.

To download the driver, all you need to do is 2 mouse clicks. You don’t need to have much driver knowledge, and you can download the correct driver in less time without worrying about any mistakes. So, Driver Booster is the best helper for you to update drivers.
# Method 3: Update ASUS ATK0100 ACPI driver on the official site
If you do not download Driver Booster because you do not believe any third-party software, you can also download the ASUS ATK0100 ACPI driver from ASUS official website. Before you begin, make sure you know the PC model name and the specific version of Windows you’re using. Then find the correct driver to download and install it.
After installing the driver, restart the computer and the error message should disappear. But you can clearly see that the process is very complicated. You may have accidentally downloaded the wrong or mismatched driver. Therefore, this manual update method is not recommended.
But if you still decide to do this, I hope the following steps can help you:
Step 1: Go to ASUS website.
Step 2: Move your cursor to “Support” on top of the menu and click Support.

Step 3: Input your laptop model in the search box and press Enter. (Take Zenbook Pro 15 UX580 for example.)
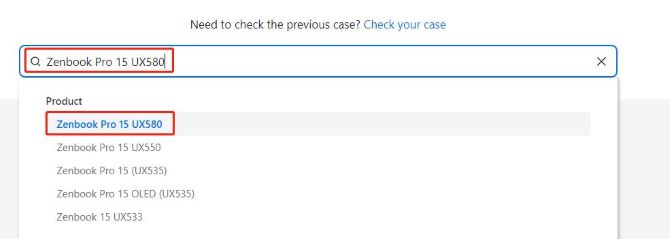
Step 4: Click Driver & Utility.

Step 5: Select the OS that is compatible with your PC under Driver & Tools.
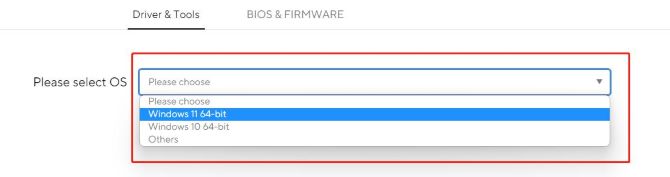
Step 6: Scroll down and find Software and Utility, and click the Show all below it.
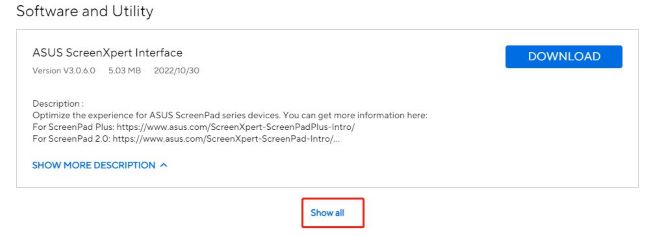
Step 7: Download ASUS Keyboard Hotkeys Driver (ATK Package) and install it.

# FAQ about ASUS ATK0100 ACPI driver
ATK Package is a free program designed to work with ASUS Notebooks that provides ATKACPI drivers and hotkey-related utilities.
ASUS ATK enables ATK/ACPI functionality for power management in the ASUS Notebooks and provides support for hotkey-related utilities.
Yes. You can download ASUS Live Update from the official site, which will automatically find the latest driver and utility.
Better not. Uninstalling it will disable the Fn key and all the secondary functions.






