The Lenovo touchpad gives you many of the same functions as a mouse and you can change settings to optimize the performance of the touchpad. However, recently, many Lenovo users reported that the touchpad stopped working after the Windows 10 update. It’s hard to do much with your computer when your laptop touchpad isn’t working. But don’t worry. The solution is simple.
In the following article content, we will explain 7 possible solutions to fix trackpad issues on Windows 10 and 11. If your Lenovo touchpad isn’t working, here’s what you can do to fix it.
Tips:
Here is some information for you to fix the Acer laptop touchpad not working issue and the HP touchpad not working issue.
Why is the Lenovo Touchpad not working?
The first step in successfully resolving the Lenovo touchpad not working issue is to find the correct cause. As you know, there are many reasons for this problem. So, by summarizing users’ reports, here are some of the most common reasons:
- Driver Issues: Touchpad issues can be encountered when specific drivers are not installed, outdated, or even corrupted.
- Touchpad is disabled: When your Lenovo laptop touchpad is disabled, your Lenovo touchpad will stop working.
- Externally connected peripherals: In most cases, when you connect your laptop’s trackpad to a wired or wireless mouse, it won’t work. To resolve this issue, unplug all devices connected to the laptop.
- Touchpad hardware failure: Dirt on the touchpad surface, especially dust and foreign objects, can prevent the capacitive surface from detecting input.
The above are some reasons why the Lenovo touchpad is not working properly. Don’t worry. Next, we will also tell you the specific method to solve this problem.
Solution #1: Enable Your Touchpad
Due to any system update or third-party application installation process, in some cases, it completely disables the Lenovo touchpad functionality of Windows. Or many people forget to enable the touchscreen option.
First, you need to make sure your Lenovo touchpad is not disabled, this might be an easy solution, but sometimes we overlook the obvious.
So, to make sure the touchpad is enabled, follow these steps:
Step 1: Tap on the Windows key + I and navigate to Bluetooth & devices in the left panel followed by Touchpad from the right side.
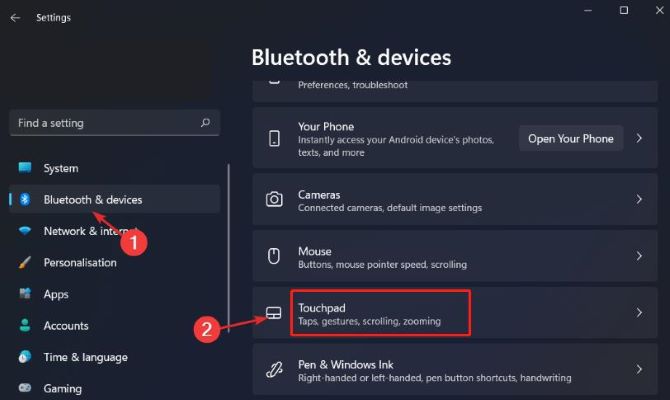
Step 2: Now make sure the toggle next to Touchpad is turned On.
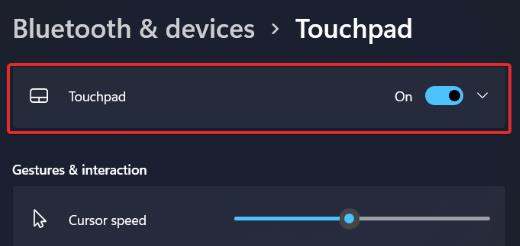
Solution #2: Use Windows Troubleshooter
To fix the Lenovo touchpad not working issue, we can use Windows Keyboard Troubleshooter to find and fix touchpad failure. Windows Troubleshooter is a built-in service that detects and fixes problem codes on Windows laptops.
To start the Windows Troubleshooter, users are asked to follow the steps below:
Step 1: Right-click the Windows icon.
Step 2: Select Settings.
Step 3: Select Update & Security.
Step 4: Select Troubleshoot.
Step 5: In the Troubleshoot window, select Keyboard and click on Run the troubleshooter.
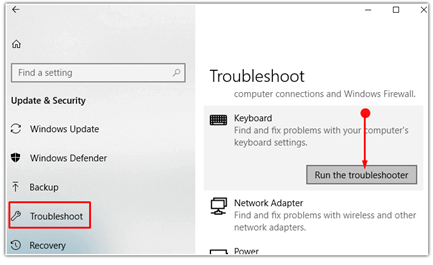
After clicking on the keyboard option, it will open the keyboard troubleshooter and try to find and fix the issue with the touchpad.
Solution #3: Adjust Touchpad Sensitivity
If the sensitivity of the touchpad is incorrectly configured, your touchpad experience may be affected or not work at all. For example, when you swipe your finger on the touchpad, but the cursor doesn’t follow your movement or responds too slowly. These problems are caused by the sensitivity of the touchpad.
Fortunately, you just need to follow the instructions below to increase the sensitivity of the touchpad on your Lenovo laptop.
Step 1: Press Windows Key + X to open up Run.
Step 2: Type main.cpl and hit Enter.
Step 3: In the mouse properties, select the Ultra Nav or Thinkpad tab.
Step 4: Under the touchpad settings, click on Settings.
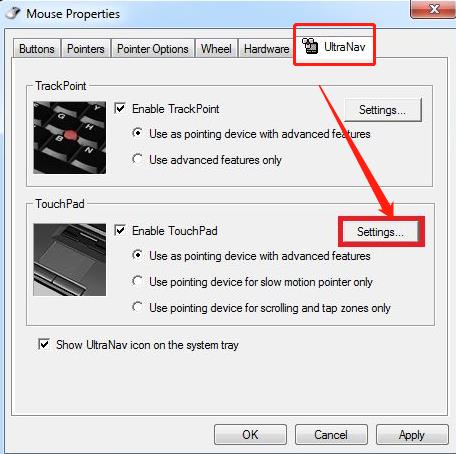
Step 5: In the Touchpad properties window, click on Pointing and expand the list.
Step 6: Click on Touch Sensitivity.
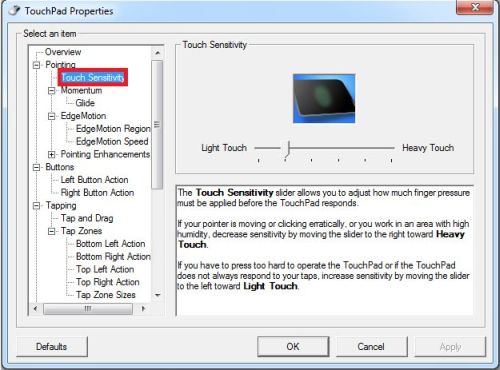
Step 7: Adjust the sensitivity of the touchpad as per your preference using the slider.
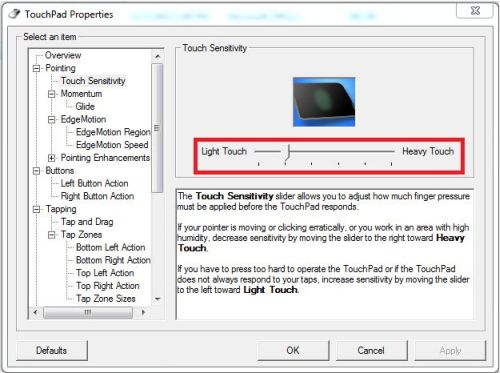
Step 8: Click on Apply to save the changes.
Solution #4: Restore Default Touchpad Settings
The fourth way to fix Lenovo touchpad not working issue is to restore the touchpad settings to default. According to the user instructions, this method will help. Note, however, that restoring the touchpad settings will remove any customizations such as gesture customizations, etc.
To restore the default touchpad, follow these steps:
Step 1: Hit Windows+I to open the Settings app. On the main page, click the “Devices” category.
Step 2: On the Devices page, select the “Touchpad” category on the left.
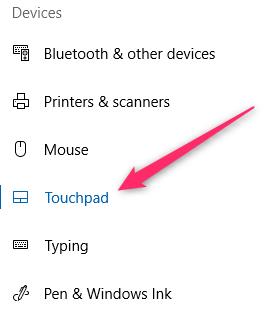
Step 3: On the right, scroll down a bit and then click the “Reset” button under the “Reset Your Touchpad” section.
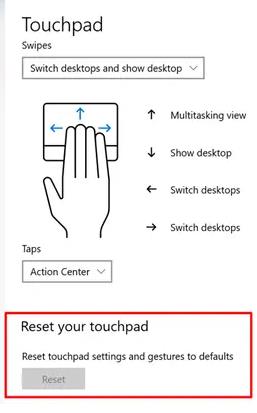
Solution #5: Update Touchpad Driver
If the problem persists after trying the above solutions, you should consider updating the touchpad driver. Outdated drivers may not be compatible with the system, which can cause the touchpad to stop working. You can update touchpad drivers for Lenovo laptops in several ways. You can use Device Manager, download updated drivers from the Lenovo website, or use Driver Booster, an automatic update tool.
Driver Booster is a powerful and user-friendly driver updater. It allows you to update over 3,500,000 device drivers. All downloaded drivers are from the official website of the manufacturer, and have passed Microsoft WHQL and IObit tests to ensure legality and safety. It has more features than other driver update software. Plus, it can be updated with just one click.
Driver Booster includes many useful built-in tools to effectively solve common Windows problems. You can fix blue screen issues caused by driver upgrade failures. It also helps resolve most sound loss issues and network outages, resulting in a better user experience. Therefore, if you want to update your touchpad drivers quickly and easily, we recommend Driver Booster.
Step 1: Download, install and run Driver Booster on your Windows PC.
Step 2: Click the icon Scan.

The scan is fast, and it shows you the results in the form of a list of outdated drivers found on your computer.
Step 3: Check the touchpad driver and click the Update icon next to the device.
Tips:
You can also update drivers with one click using the Update Now button.
Solution #6: Uninstall and Reinstall the Touchpad Driver
In many cases, Lenovo touchpad not working issues are caused by faulty drivers. You need to reinstall the touchpad driver to fix such issues. You need to uninstall it through Device Manager first. Then you can visit Lenovo’s official website to re-download and install the latest touchpad driver.
Step 1: Right-click the Start icon to open Device Manager.
Step 2: Under Mice and other pointing devices, find and right-click your touchpad driver.
Step 3: Choose Uninstall to uninstall the touchpad driver.
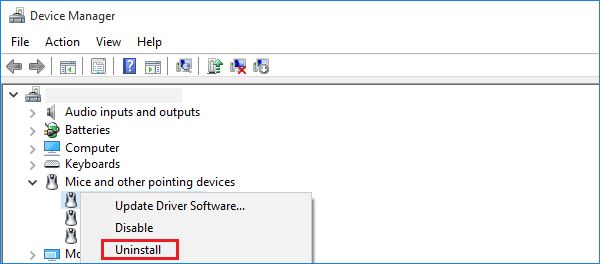
Step 4: Restart the computer.
Step 5: Install the latest touchpad driver from the Lenovo support website.
Solution #7: Contact Lenovo Support
If the problem persists, the fault may be a hardware failure. Contact Lenovo Support for further troubleshooting and repairs. They can help you find an effective solution or repair or replace your laptop.
Conclusion:
Those are all the options that can be used to fix the Lenovo touchpad not working issue on Windows 10/11. Hope you can use the steps above to update your Lenovo touchpad driver and get back to using your touchpad smoothly.






