Many gamers are wondering if they can use the PS5 controller on their PC for a deeper, more immersive gaming experience. Fortunately, the answer is yes. Once you connect your PS5 to your Windows PC, you can play your favorite PC games on these comfortable and feature-packed gamepads.
But how do you connect the PS5 controller to your PC? The following article can give you the answer.
The methods below will take you through how to connect the PS5 DualSense controller to your PC in no time. In addition to this, we have a tutorial on how to set up a PS5 controller on Steam. Hope it can help you.
# Method 1: Connect your PS5 to your PC via a USB cable
Probably the easiest connection between the PS5 controller and PC or laptop is via a suitable UBS cable that connects to the controller and goes through the USB input on the computer. Once the connection is established via the cable, the computer automatically recognizes the newly connected hardware and begins setting up the controller.
This should complete within seconds. Now you can use the controller with all kinds of games. The big advantage of connecting to a PC this way is that some PC games can use the PS5 controller’s haptics, but they usually require a wired connection.
The specific operation steps are as follows:
Step 1: Plug the compatible USB cable into an open port on your PC.

Step 2: Plug the other end of the cable into the top of the PS5 controller.

Step 3: Wait for your Windows PC to recognize your PS5 controller.
# Method 2: Connect your PS5 to your PC via Bluetooth
For a wireless gaming experience, the PS5 controller can also connect to a PC via Bluetooth. You need to make sure that your PC or laptop has a built-in Bluetooth receiver (Click here to check whether your PC has a built-in Bluetooth). If not, you can use a Bluetooth dongle to connect the two devices.
However, there are also some downsides to using a Bluetooth connection. One of the main problems is their connectivity. Bluetooth’s technology can be susceptible to interference and dropped calls, especially if there are other wireless devices nearby.
Step 1: Right-click the Start icon.
Step 2: Go to Settings > Bluetooth & Devices in Windows.
Step 3: Click “Add device.”
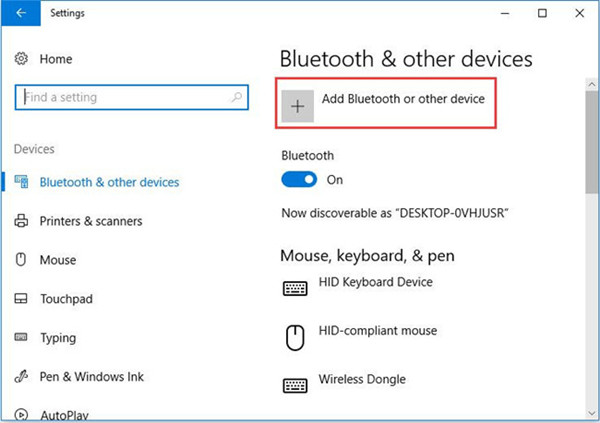
Step 4: Choose “Bluetooth.”
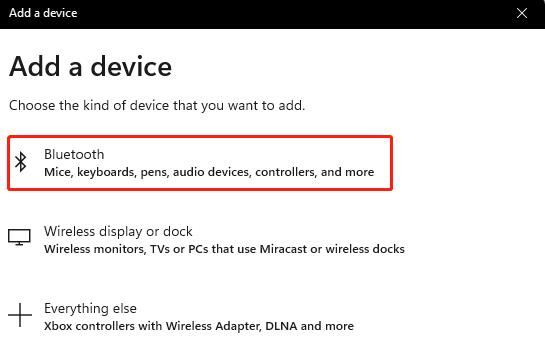
Tips: If an error message shows up and says that Couldn’t connect, you should make sure that you turn on Bluetooth on your Windows device. If you do not know how to do it, refer to here.
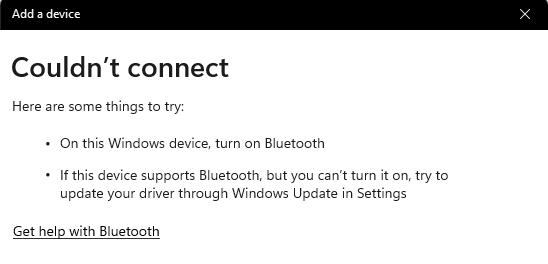
Step 5: On your PS5 controller, press and hold the PS Button and Share button (next to the D-Pad) at the same time until the light bar under the touchpad begins to blink.

Step 6: Select your PS5 device from the list of Bluetooth devices.
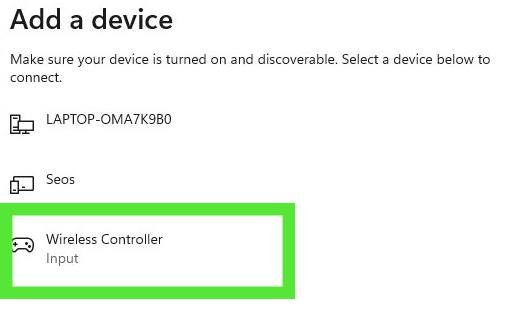
The PS5 controller will connect to your PC, and you’ll get a confirmation message saying you’re ready.
# How to Use PS5 on Steam
DualSense will not be compatible with all games at this time. This will depend on the controller drivers the games use, and figuring out which games can accept DualSense can be a frustrating process of trial and error.
However, Steam, the most popular storefront and game launcher on PC, allows you to use the PS5 DualSense controller while running the app.
So if you’re a Steam user, things just get a lot easier. Steam has added initial support for the DualSense controller, and it’s the easiest way to get your PS5 running on your PC, even for non-Steam games.
Step 1: Open Steam and log in.
Step 2: Enter Big Picture Mode by going to View > Big Picture or clicking the icon for it in the top-right corner of the Steam Window.
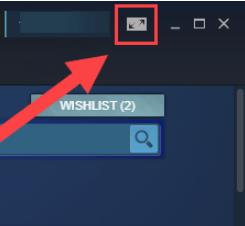
Step 3: Go to Settings > Controller Settings.
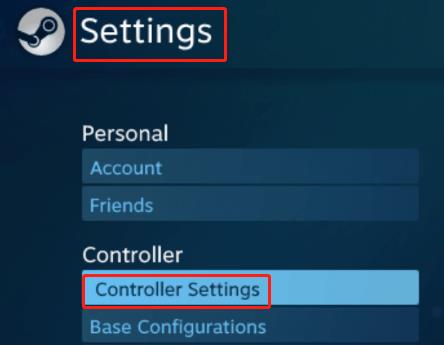
Step 4: Check “PlayStation Configuration Support.”
Step 5: You’ll see your PS5 will be listed as Wireless Controller.
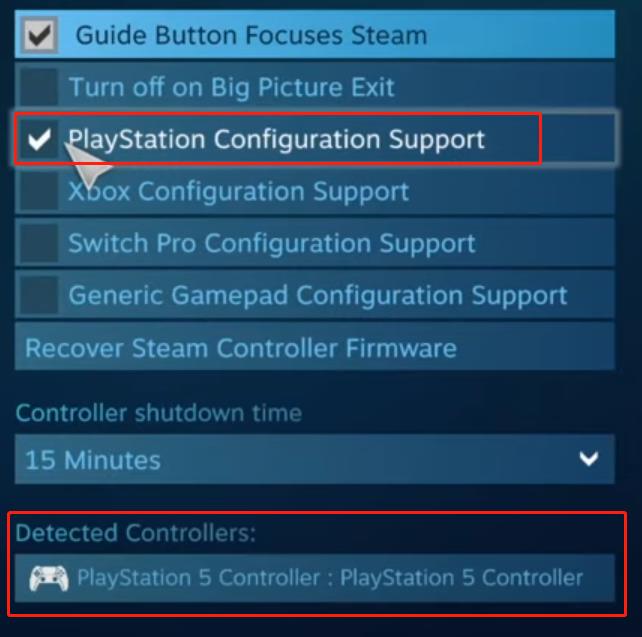
Step 6: You can also click “Preferences” to give your controller a name, change rumble options and change its light color, and then click Submit.

Now you can enjoy your games with your PS5 controller on Steam!
# FAQ about connect PS5 to PC
Yes. PS5 DualSense controller works both wired and wirelessly if your PC supports Bluetooth.
No. Generally speaking, it is not possible to connect your PS5 with an HDMI cable because both the PS5 and the HDMI port of the laptop are output HDMI ports.
No. Your laptop probably has an HDMI port but will be an output port, not an input port.
Faulty USB ports, damaged USB cables, faulty Bluetooth connections, and other minor issues can prevent your PS5 from connecting to your PC. To fix it, you can hard reset the PS5 controller, restart the computer, and replace the USB cable to solve the problem.
If your PC doesn’t have Bluetooth, you’ll need a Bluetooth Transmitter adapter that supports Data connection.






