In earlier time, one hard drive would be quite enough for people to store their data, files, songs, videos, etc. while with the increase in downloading activity, more photographs and videos are saved in computers, and hard disk space may be inadequate for many people. That is why so many people choose to install a second hard drive to their PC.
But a common problem accompanied with this phenomenon appeared, especially nowadays when many people had their system updated to Windows 10. That is your Windows cannot recognize the second drive you have installed. If such problem happens to you, the following may give you help.
First, you need to open your computer to check if your secondary hard disk is connected properly and whether it is a good hard drive or is damaged. If you have ensured that it is connected correctly and not damaged, but it is still not showing up on Windows 10, you can use the following solutions, or it will waste your time to fix this problem.
Solutions:
- 1: Change Driver Letter and Path
- 2: Run Hardware and Device Trouble shooter
- 3: Download and Update Disk Driver
- 4: Fix This Problem in BIOS
Solution 1: Change Driver Letter and Path
Sometimes it is because the hard drive does not have a letter by its name that it cannot be recognized by Windows 10, but it is properly connected and works well. Under this condition, you need to change the drive letter in Disk Management, and then, it will show up on your computer. Here are detailed steps.
1. Right click This PC, usually on the desktop, and select Manage.
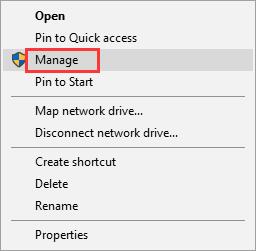
2. Choose Disk Management in the left pane.
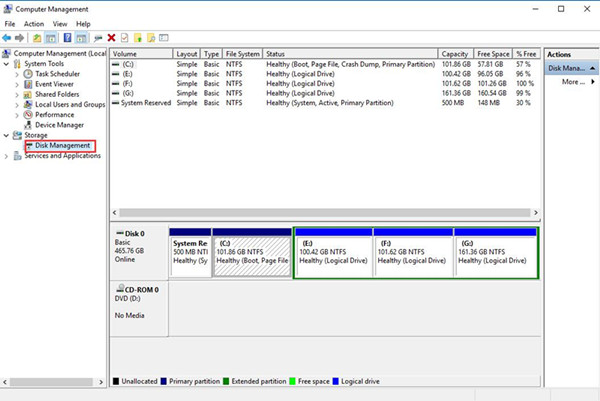
3. Select the second hard drive you installed in your computer in the right pane. Right click it and select Change Drive Letter and Paths.
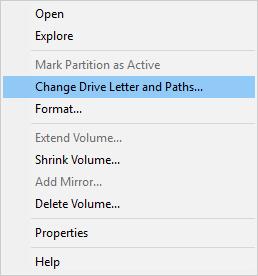
4. Select Change in the window.
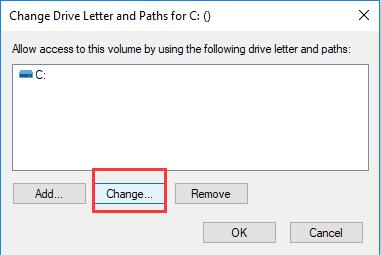
5. Change the letter in the select box, and click OK.
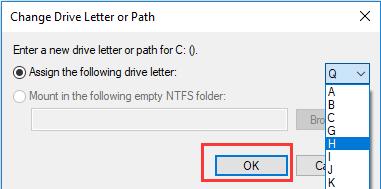
After you changed the drive name, you should close all windows and restart your computer to see if the problem has gone.
If your second hard drive only shows up in BIOS but not in Disk Management, you can try solutions below.
Solution 2: Run Hardware and Device Trouble shooter
The Hardware troubleshooter is a tool to check, and resolve any issues your computer may have. And running Hardware and Devices Troubleshooter can help to figure out where the problem lies in.
1. Type Troubleshoot in the search box, click the search result.
2. Select Hardware and Devices in the list and then choose Run the troubleshooter.

3. Then it will detect problems automatically.
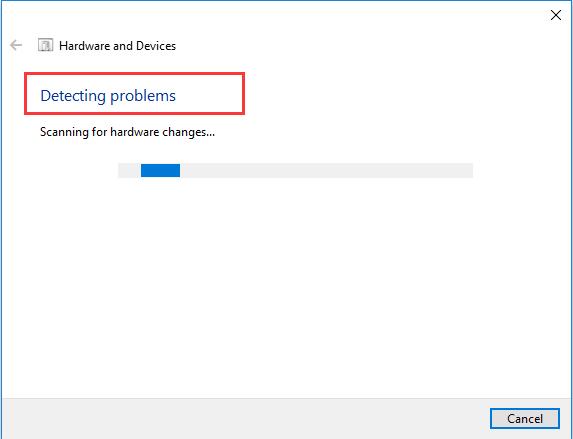
If there is any problem detected, it will remind you, and you can choose Apply this fix to fix this problem.
You can try the below solutions if your problem is still not solved.
Solution 3: Download and Update Disk Driver
Your second hard drive cannot be recognized maybe because there is something wrong with the driver or your disk driver is not updated. You can download and install it by two methods.
Option 1: Update by Device Manager
1. Right click Start Menu and choose Device Manager.
2. Expand Disk Drives and find the driver for the external drive.
3. Right click it and select Update Driver.

4. Then choose Search automatically for updated driver software.
Then it will search and install disk driver of new version for you automatically.
Option 2: Download and Update the Driver Automatically
If you choose this option to update your disk driver, you need to install Driver Booster in your computer first. After you have installed it, you can follow the next steps to download and update your drivers.
1. Download, install and run Driver Booster on your computer.
2. Run Driver Booster and click Scan.

3. Click Update. Find the second disk drive in the list. And then click Update to update it.
You can also choose Update Now and install all new version drivers so that all drivers related to the properly working of your second hard drive can be updated.

These are two ways about how to download and update disk drivers.
Solution 4: Fix This Problem in BIOS
When you find that the second hard drive shows up nowhere, even in BIOS, maybe the drive is not enabled in the BIOS. So you need to enable it.
Restart your PC and enter BIOS environment. Then check in Setup whether the second hard drive is turned on or off. If it is turned off, turn it on. Next, restart your PC and see if it shows up.
All these above are about how to deal with problems like the second hard drive cannot be recognized. You can apply these solutions when your second hard drive does not show up on your computer like in Disk Management or BIOS. Hope these can help you.
Related articles:
Windows 10 Does Not Recognize Portable Hard Drive






