It’s highly important to have the drivers for an audio or network device as without them, they might not work correctly or they might not work at all. And some audio problems happen when you did not update your C-Media device driver. Here we will discuss the two most common way to update C-Media drivers.
Methods:
- 1: Update C-Media Drivers With Device Manager
- 2: Update C-Media Drivers Automatically
- 3: Install Compatible C-Media Drivers
Method 1: Update C-Media Drivers With Device Manager
The first way is to update C-Media devices such as CM6206, CMI8378 drivers by Microsoft Windows, which is an easy way and needn’t download third party software.
1. Right-click the Start Menu and choose Device Manager in the list.
2. Locate the C-Media device in the pane. Usually you can find it when you expand Sound, video, and game controllers.
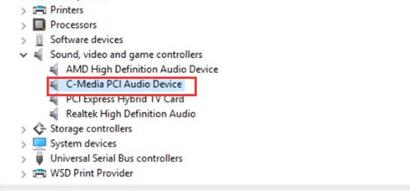
3. Right click C-Media PCI Audio Device or C-Media USB Audio Device and select Update Driver.

4. In the window, there will be two options as the picture.Choose the first one Search automatically for updated driver software, Windows will search your computer and the internet for the latest driver software for your device. You just need to follow its instructions to update the driver.
And it will remind you if your computer has already installed the latest driver software.
These are steps of the first method.
Method 2: Update C-Media Drivers Automatically
You need to download a professional driver download utility tool which can help you download and update device drivers, such as Driver Booster. This method can save time for you to update C-Media drivers for Windows 11 and 10.
Driver Booster, an automatically drivers download and update tool, can help users to get the latest graphic driver, audio driver, USB driver, mouse driver etc. with one click. And as the best driver scanner, it can detect the most outdated and missing drivers for your computer.
Besides the driver function, it supports to download and update the game components such as Microsoft Visual C++ Redistributable, Microsoft XNA Framework Redistributable, OpenAL, etc.
1. Download and install Driver Booster step by step, after that, run it on your computer.
2. Click Scan. After it finishing scanning, it will tell you how many devices need updated drivers.

3. Then there will be a list, and you can find C-Media device such as CMI8378 among them. Next, you just need to find the C-media device and click Update to update the driver. If you’d like to update them all, choose Update Now.

Your C-Media Driver can be updated quickly after finishing these steps.
Method 3: Install Compatible C-Media Drivers
The next method is a little similar to the first one. When there is no C-Media Audio driver but your device is C-Media PCI Audio device, you can install the compatible device driver such as High definition audio driver or Realtek HD audio driver.
1. Right-click the Start Menu and go to Device Manager >Sound, Video and game controllers > C-Media Device > Update Driver.
2. Choose Browse my computer for driver software.
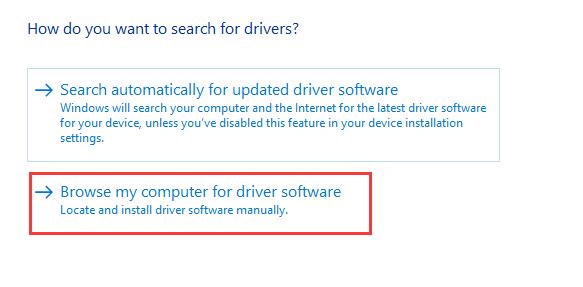
3. Then click Let me pick from a list of device drivers on my computer.
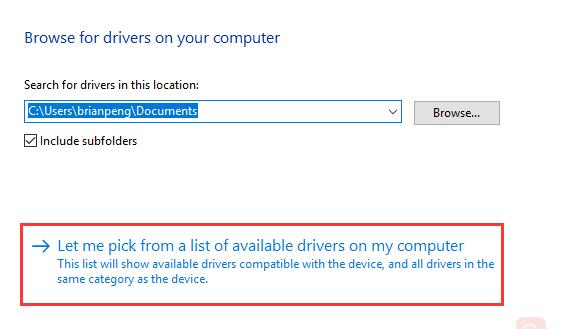
4. Check Show compatible hardware. Then it will show compatible device in the box and you can choose the version you’d like to update to. Click Next.
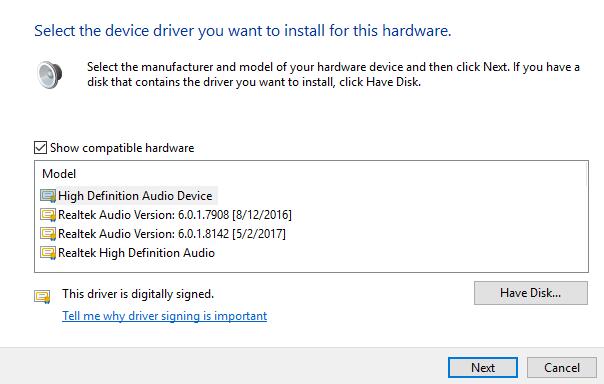
5. Choose Yes when the warning window appears for it is normal.
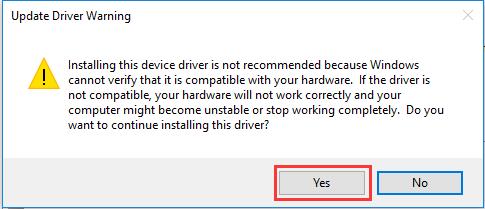
After this process, you have updated your C-Media driver.
All these above are the three ways to update C-Media Drivers. And these ways can be applied to not only C-Media Drivers but other device drivers. You can choose one way you prefer.
More Articles:
Fix C-Media USB Audio Device Drivers Not Installed on Windows 11/10
HyperX Cloud 2 Mic not Working Windows 11/10
Download Multimedia Audio Controller Driver Windows 11, 10, 8, 7






