Contents:
- Multimedia Audio Controller Driver Overview
- What is Multimedia Audio Controller?
- How to Fix Multimedia Audio Controller Driver Error on Windows 10/11
Multimedia Audio Controller Driver Overview
It is reported that Windows 10 users are bothered with Multimedia audio controller problems, among them, the most common one is that when they are using Windows 10, it has no sound all of a sudden. And as for this issue, Windows 10 shows as the error that no audio device is installed.
Even when people open device manager, only to find there is a big yellow exclamation next to Multimedia Audio Controller under the Other devices section, when they open the Properties of Multimedia Audio Controller driver, it says that no drivers installed for this device.
If you are the one who is experiencing this Multimedia Audio Controller missing or having no driver found issue, you must be upset about it, because it makes you unable to watch movies or to play computer games normally.
On the basis of the significance of the Multimedia Audio Controller, it is vital to make it work as usual, and even as a high-quality audio tool.
To be better and quicker know about the reason why this Multimedia audio controller is not found issue happened to you, you are prompted to learn more about what the Multimedia Audio Controller is on Windows 10.
What is Multimedia Audio Controller?
A Multimedia Audio Controller is a piece of your motherboard and enables the Operating System (Windows 10, Windows 8, Windows 7, Windows XP, Vista) to communicate with your audio output devices (Speakers, microphones, headphones etc.)
So that is why you cannot hear any sound from Windows 10, and it shows no audio output installed or the Multimedia Audio Controller is missing on Windows 10.
How to Fix Multimedia Audio Controller Driver Error on Windows 10
You can resolve the multimedia audio Controller not found or not installed issues easily on Windows 10 if you can obey the solutions below.
Solution 1: Uninstall Multimedia Audio Controller Driver
If you see that Multimedia Audio Controller is showing a yellow exclamation in device manager, to fix the driver error, you should at first uninstall the problematic driver.
1: Enter Device Manager by searching it in the search box.
2: Aim at Sound, video, and game Controllers to find Multimedia Audio Controller. If you cannot find it here, you should turn to Other devices section, you are able to locate it here maybe.
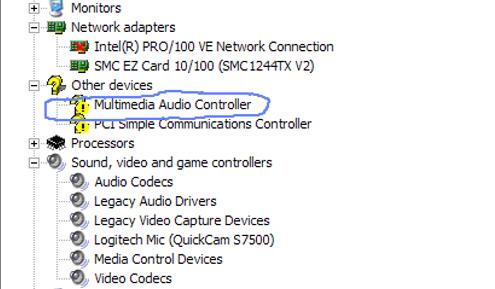
3: Right-click the Multimedia Audio Controller driver and choose to Uninstall it.

Once you have uninstalled the Multimedia audio controller driver, it is the time for you to reinstall it on your computer. But how can you reinstall the Multimedia Audio Controller on your computer?
Concerning Multimedia Audio Controller drivers downloading and installing, there are many methods accessible to you. You can select one suitable for you.
Solution 2: Install the Multimedia Audio Controller driver for Windows 10/11
There is no doubt that after you uninstalled the not working audio driver, you should reinstall it for your PC, for this part, you are offered with a great many ways to download and install Multimedia Audio Controller drivers.
Though after you uninstalled the Multimedia Audio Controller driver in device manager, Windows 10 will have automatically reinstalled the new audio driver for you, it may not settle the error that no driver for Multimedia Audio Controller and it has no sound from the Speaker, Microphone or the Headphone.
1: Install the Multimedia Audio Controller Manually
Admittedly, the computer’s official site or the audio card’s website are the very places you can download and install the Multimedia Audio Controller drivers, if you are unable to install it from audio card’s web, you may as well go to the PC’s Manufacturer’s site.
Usually, it can be very easy after you entered all the Multimedia audio model and operating system, you can simply find the latest Multimedia Audio Controller drivers.
2: Download and Install Multimedia Audio Controller Automatically
Needless to say that this way of using Driver Booster to install the Multimedia audio driver is much more foolproof than that one of using the PC’s official site.
Driver Booster is a professional and safe driver tool which focuses on tackling with driver issues of all sorts, you can enjoy the convenience it brings to you. It includes more than 3,100,000 driver databases. So it is a wonderful tool for you to reinstall the Multimedia Audio Controller drivers for Windows 10.
You can firstly download and install it on your computer.
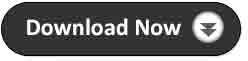
1: Click Scan. Then Driver Booster will search for your computer with the missing drivers, including Multimedia Audio Controller drivers.

Then you can know how many drivers are missing or corrupted. Here you can know exactly why there is no audio output device is installed in Windows 10 if your audio driver is showing here.
3: Update. You can choose to download and update the missing Multimedia Audio Controller driver only or to download all the drivers with Update Now button.

To sum up, this article concentrates on help you work out the issue that the Multimedia Audio Controller is missing or not working issues on Windows 10, as it is showing a yellow mark in Device Manager, you must uninstall it at the very beginning and then reinstall it in various ways.
Thereafter, you will find that Windows 10 error that no audio output device or no driver for Multimedia is installed issues have all been settled.
More Articles:
3 Ways to Update Realtek HD Audio Drivers for Windows 11/10






