What is Narrator? The Narrator is a basic program on Windows 10 that can read the text, buttons and all the other elements that display on the screen. The program is meant to help that eyesight is bad or those who are disabled with their eyes. So Narrator is a significant program on Windows 10 that needs people to know how to set it up and use it well.
Contents:
How to Set Up Narrator on Windows 10?
How to Set Up Voice of the Narrator on Windows 10?
How to Set Up Sounds you Hear of the Narrator on Windows 10?
How to Turn on Highlight the cursor in Narrator on Windows 10?
How to Use Narrator to Read Text on Windows 10?
How to Set Up Narrator on Windows 10?
First, click Windows > Settings and get to Ease of Access.
Then you can see the Narrator on the left pane, so you can setup your Narrator now.
Under the Hear text and controls on the screen, you can turn on or turn off the Narrator.
How to Set Up Voice of the Narrator on Windows 10?
If you think the voice of the Narrator is too loud or too low, speed is too fast or too slow, the pitch sounds uncomfortable, you can set up the Voice to change the voice, speed, and pitch to get the most suitable sound for your PC. Keep your screen on the Narrator interface, and then you can see the voice on the right pane.
Step 1: First you can choose a voice, the drop-down menu provides you five Microsoft voices. Choose the voice that you like.
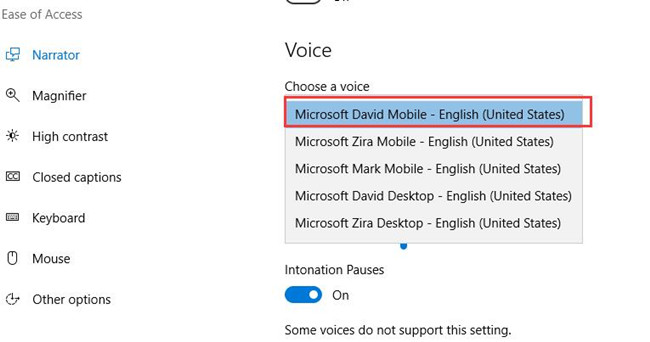
Step 2: Under the Voice, you can set up the Speed and the Pitch, switch the slider to the left or to the right can help you make the speed slower or faster, you can also switch the slider to change the pitch of the Narrator’s voice.
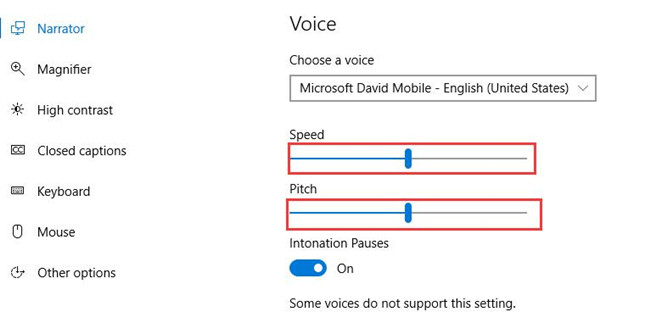
How to Set up Sounds you hear of the Narrator on Windows 10?
Enter the Narrator interface, slide down to find Sounds you hear. At this part, you can see five settings, if you want to turn on or turn off one of them such as Read hints for controls and buttons, click the button is ok.
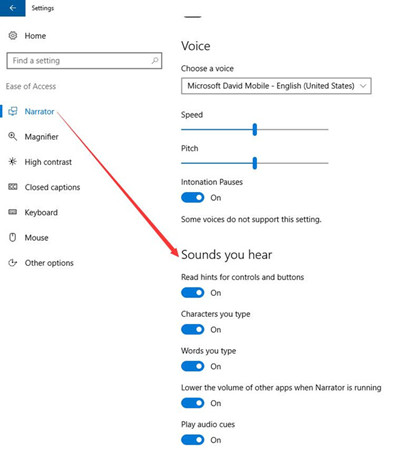
How to Turn on Highlight the cursor in Narrator on Windows 10?
Sometimes when you turn on the Narrator, you may get used to highlight your cursor. So following the next step can help you turn on the button. The first step is to enter the Narrator Settings and then slide down to the bottom to find Cursor and keys, click the button which under Highlight the Cursor and then you can find it has been opened.
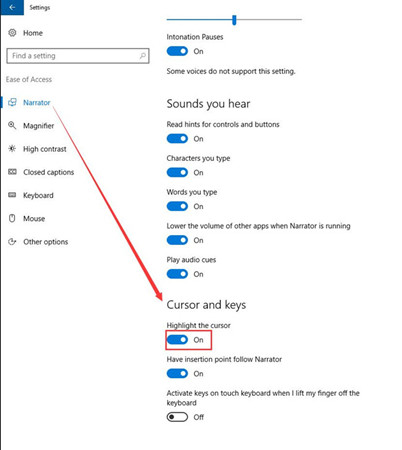
How to Use Narrator to Read Text on Windows 10?
The most important function of Narrator is read text for the user who is unable to see or who wants the screen to read aloud. Through the function, you can hear every step you take or every action you make on the screen. If you want the function to work, I advise you to open it on your PC in a private place, otherwise, you may annoy other users because the voice is loud. Anyway, keep reading the following steps to make the function work.
Step 1: Open your Narrator on your PC, and then you can see a blue textbox displays on your screen.
Step 2: Select a line or an area of the text or document that you want Narrator to read for you or you can click a word to hear the pronunciation of the individual word.
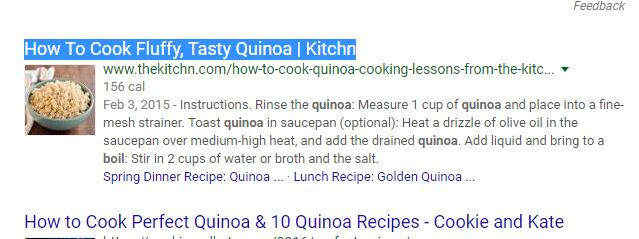
Step 3: If you don’t want to Narrator read for you, turn off the Narrator and the function is closed.
Conclusion:
The post includes some basic settings of the Narrator, the first is how to turn on the Narrator on Windows 10. Then introduces Voice, Sounds you hear and Cursor and keys. Last but not least, the function to read the text for users. After reading this post, you might get familiar with the Narrator on Windows 10 and know how to set it up. I wish the post will do great help to you.






