Some people found that after upgrading their Windows 7 or Windows 10 to Windows 11, the right-click context menu changed.
When right-click on Windows 11, the context menu changes and a new item named “show more options” appears. Whatever on Desktop or File Explorer, “show more options” always keeps as the last context item.
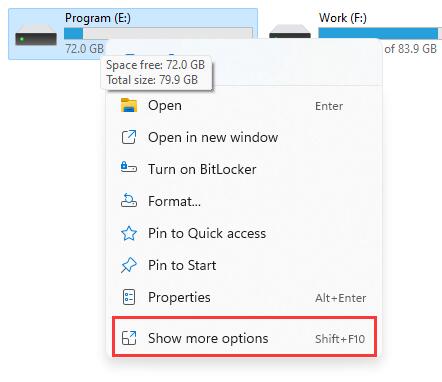
Such options as Copy, Cut, Paste and other options are hidden. Only when you click “Show More Options” item will these original options be displayed again.
The new right-click menu in Windows 11 is a real improvement over the classic style of the previous Windows 10 because it not only adopts the Fluent Design language but also optimizes the text layout with wider line spacing for easier reading and touching.
Some users have reported that the new right-click menu is not convenient and diminishes the productivity. So how can you bring the old context menu back to Windows 11?
How to Disable “Show More Options” On Windows 11 Right-Click Menu?
As a Windows 7, 8 or 10 user, if you have troubles with the new context menu, you can get Windows 11 right-click options to the classic Windows 10 context menu.
Step 1: Click Search icon on the taskbar, and then input cmd in search box. In the results, click Run as Administrator.
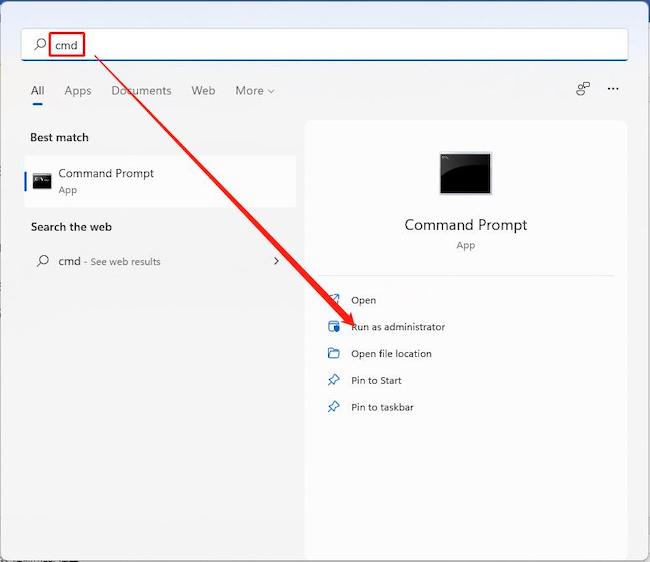
Step 2: Input the following code and press Enter to execute the command.
reg.exe add "HKCU\Software\Classes\CLSID\{86ca1aa0-34aa-4e8b-a509-50c905bae2a2}\InprocServer32" /f /ve
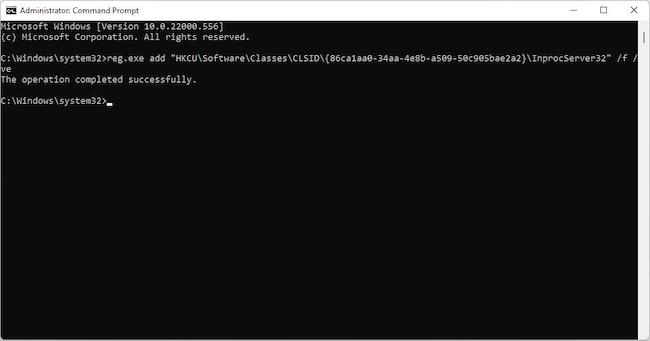
Step 3: Close Command Prompt window.
Step 4: Restart computer or Explorer process. Restarting your computer allows this setting to take effect.
But if you don’t want to end what you are doing, you can try restarting the explorer process.
Press CTRL + ALT + Delete, and then select Task Manager from the showing window.
In the Processes tab, find Windows Explorer item, right click it and select Restart.
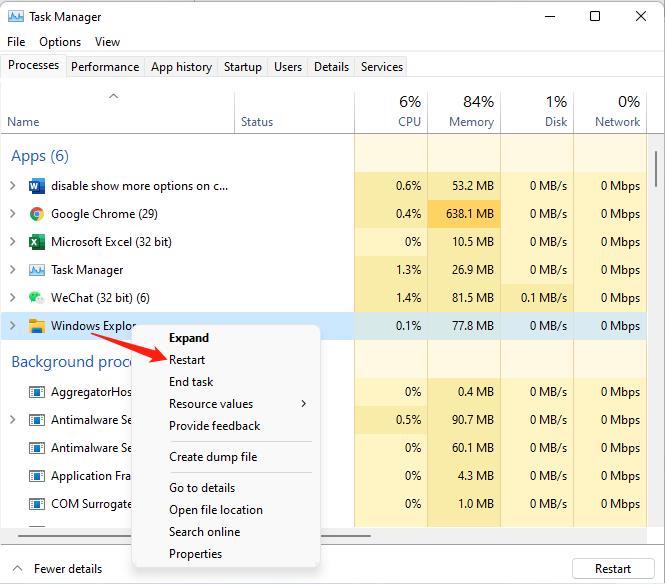
After that, all your screen and window and taskbar will be refreshed and then return to normal.
Whether you are on the desktop, in the file explorer or in one of the locations, when you perform a right-click action, the “show more options” item has been disabled and replaced by the default Windows 10 classic menu.
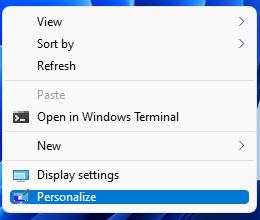
How to Get “Show More Options” Back to Windows 11
If you have got used to the Windows 11 right-click menu and felt that the new menu is more user-friendly, you can get “show more options” back on Windows 11 by following the instructions.
Step 1: Run Command Prompt window as Administrator.
Step 2: Type the following command and press Enter.
reg.exedelete"HKCU\Software\Classes\CLSID\{86ca1aa0-34aa-4e8b-a509-50c905bae2a2}\InprocServer32"/va/f
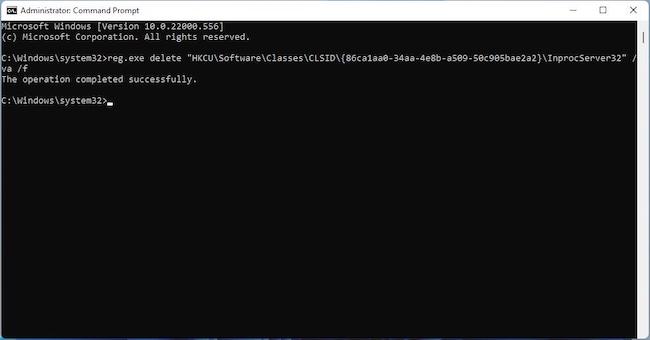
Note:
Re-displaying the Windows 11 default right-click menu does not require you to restart the Windows Explorer process.
Now right click the File Explorer, and you will see “show more options” here.
FAQ:
In fact, since the introduction of IContextMenu in Windows XP, the right-click menu in Windows has been growing in terms of the functionality.
By Windows 10, the right-click menu of some windows (File Explorer) or applications are so long that users has to move the mouse wheel to find the desired functions.
In the design of the Windows 11 right-click menu, Microsoft has simplified the menu and optimized it by consolidating menus with similar functions and adding the “Show More Options”.
The fastest way to show all options for context menu is using shortcuts. After the context menu shows up, press Shift + F10, and the full context menu will be displayed.
Besides enabling the classic menu, you can customize the Windows 11 context menu. You can add and remove one or more items for the right-click option.
Some experienced users may choose to use the Registry Editor, but this is not easy. Often, using a third-party tool is a better option. Either Easy Context Menu or CCleaner, or any other software, will be able to fully customize your Windows 11 context menu.
More Articles:
How to Use the Clock on Windows 11






