After upgrading the system to Windows 11, users tend to configure various settings for future use, including driver installation, Bluetooth device connecting, and Windows 11 interface familiarity.
When you try to connect a Bluetooth device to Windows 11, you may go to Settings > Bluetooth & devices. Upon seeing Add device option, you can’t help hit it, only to find that Windows 11 can’t connect to the Bluetooth, as the screenshot below shows.
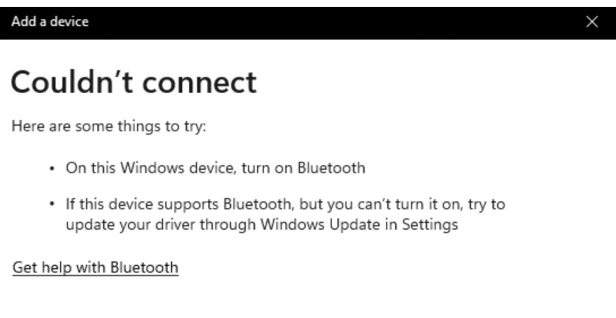
The Bluetooth on/off setting is missing from Windows 11 after you upgraded the system to the latest Windows OS. The Bluetooth button doesn’t show up.
Numerous users reported that the Bluetooth on/off option missing from Windows 11. Actually, Windows 10 Bluetooth not showing up error is also common. You can’t locate the Bluetooth device on the latest Windows system. That is to say, you even can’t find the Bluetooth icon in Settings since the Bluetooth toggle is missing from Windows 11.
Hence, many people noticed that Windows 11/10 Bluetooth not turning on as the Bluetooth toggle disappeared when you are trying to connect external devices like a Bluetooth mouse or keyboard to the Windows PC. Even when you check it in Device Manager, you may find that Bluetooth also disappeared from the Windows Device Manager.
Why Is My Bluetooth Icon Missing from Windows 11/10?
According to user reports, the missing or corrupted Bluetooth driver is the most to blame when you notice that the Bluetooth icon is gone from Windows 11 or 10. After you upgraded the system from Windows 7 or 10 to Windows 11, this Bluetooth missing issue may occur due to the missing Bluetooth driver. That is why the Bluetooth disappeared from Device Manager under Bluetooth but Unknown devices.
Sometimes, the erroneous Bluetooth settings may also be the culprit of the Windows 11 Bluetooth toggle not appearing in Settings, especially the Bluetooth Support Service.
How to Fix Windows 11 Bluetooth Toggle Disappeared?
Once you found that your device doesn’t have Bluetooth, you may as well try some solutions. For most users, a complete shutdown or driver update will work to help you resolve the Windows Bluetooth icon missing error.
Solutions:
- 1: Completely Shut Down the Windows Device
- 2: Update the Bluetooth Driver
- 3: Show Hidden Devices in Device Manager
- 4: Change Bluetooth Support Service
- 5: Run Bluetooth Troubleshooter
Solution 1: Completely Shut Down the Windows Device
In case this Bluetooth icon not found issue on Windows 11 results from system crashes right after the system upgrade, you may as well completely shut down your Windows device. To do that, you need to:
1. Exit all programs.
2. Shut down the Windows device.
3. Disconnect all the external devices such as the external keyboard, mouse, and hard drive.
4. Boot up the Windows PC again.
This time, you can go to Settings > Bluetooth to check whether the Bluetooth toggle appears and allows you to add a device to Windows 11 via Bluetooth.
Solution 2: Update the Bluetooth Driver
Now that you noticed that there is no Bluetooth in Device Manager, it may be a feasible idea to get the latest Bluetooth for Windows 11 via an automatic and professional driver tool, Driver Booster. In most cases, this tool can find, download, and install the updated Bluetooth driver for Windows 10 or 11 quickly and automatically.
1. Download, install and run Driver Booster.
2. Hit Scan.
3. In the scanning results, scroll down to locate Bluetooth and then Update the Bluetooth driver.
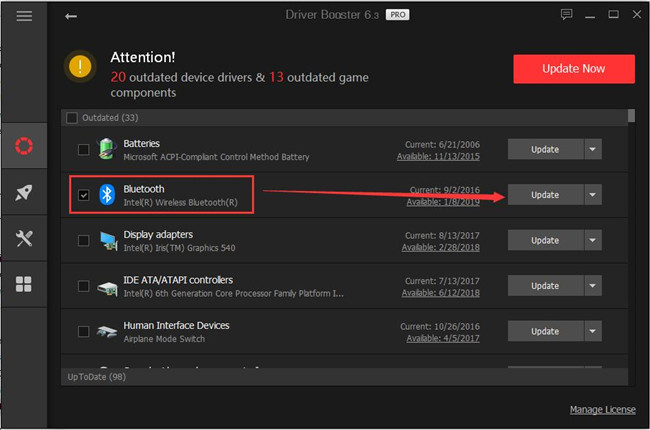
Wait until the professional tool installs the Windows 11 Bluetooth driver. You can then check whether Bluetooth appears in System Settings and Device Manager.
Solution 3: Show Hidden Devices in Device Manager
Sometimes, Bluetooth doesn’t disappear from Windows 11 Device Manager but hides even after the driver update. In this case, you might as well show all hidden devices to see whether Bluetooth would show up. At that time, chances are that the Bluetooth on/off icon also appears.
1. Open Device Manager from the search box.
2. As you can see, there is no Bluetooth in the list of devices currently.
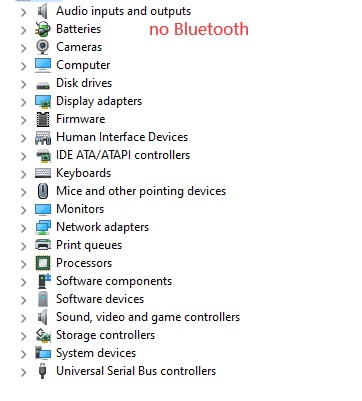
3. Under View, select Show hidden devices.
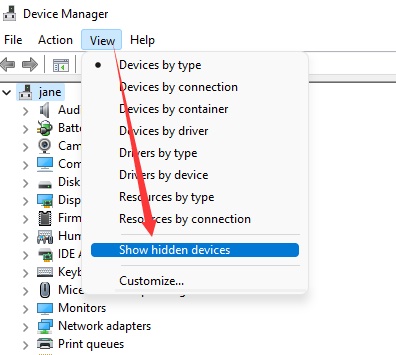
You can also hit Action > Scan for hardware changes to show all the devices including Bluetooth in Device Manager.
You can see that Bluetooth gone from Device Manager has been fixed and you can also update the Bluetooth driver in device manager. Go to Settings to check whether the Bluetooth toggle comes up.
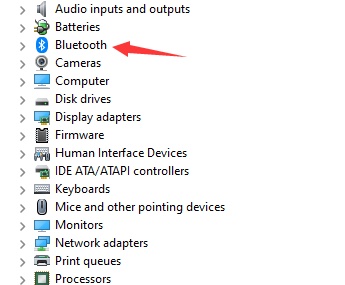
Solution 4: Change Bluetooth Support Service
Sometimes, if the Bluetooth services run into problems, odds are that you can’t find the Bluetooth on/off icon, not to mention to add a Bluetooth device on Windows 11. Bluetooth Support Service, in this case, is closely associated with Bluetooth performance.
Specifically, this service supports the discovery and association of remote Bluetooth devices. If you have carelessly stopped this service, it is likely that Bluetooth stops working on Windows 11 or 10.
1. Type service in the search box and then press Enter.
2. In Services, scroll down to locate and right click Bluetooth Support Service to open its Properties.
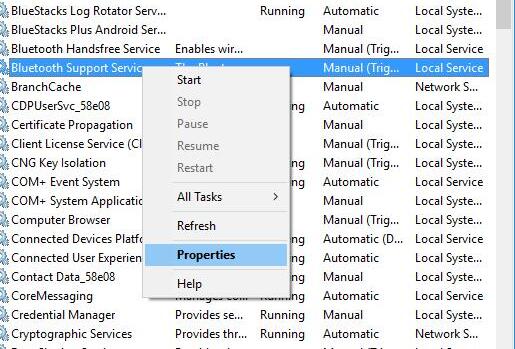
3. In Properties, find out Bluetooth service status and set it Start to make sure this service is running on Windows 10 or 11.
4. Locate Startup type and set it Automatic.
In so doing, the Windows 11 Bluetooth may be working well and you can see the Bluetooth toggle missing issue has been solved.
Solution 5: Run Bluetooth Troubleshooter
You can also try the Windows-embedded Bluetooth troubleshooter to automatically check and fix the Bluetooth icon missing error. Sometimes, the inbuilt tool may work to help you with the Bluetooth problem effectively.
1. Search troubleshooting in the search box to get into Troubleshooting settings.
2. Click Other troubleshooters. You can see that there is a Diagnostics & feedback option to help you get additional troubleshooting recommendations.
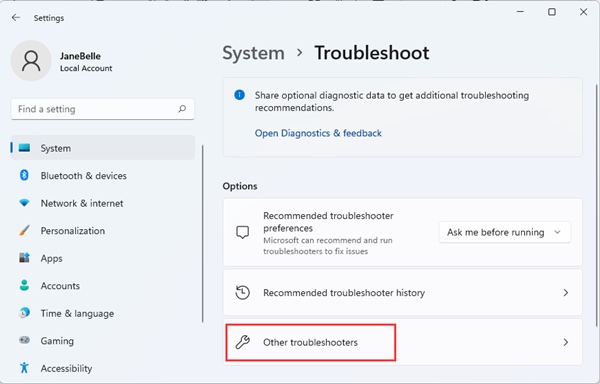
3. Pinpoint Bluetooth and then click Run to run the Bluetooth troubleshooter.
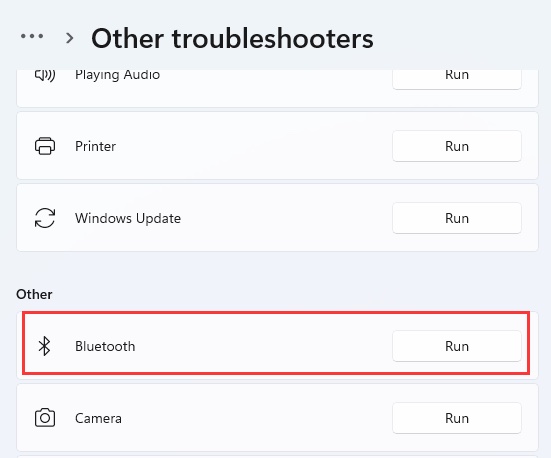
4. The Bluetooth troubleshooter is detecting problems.
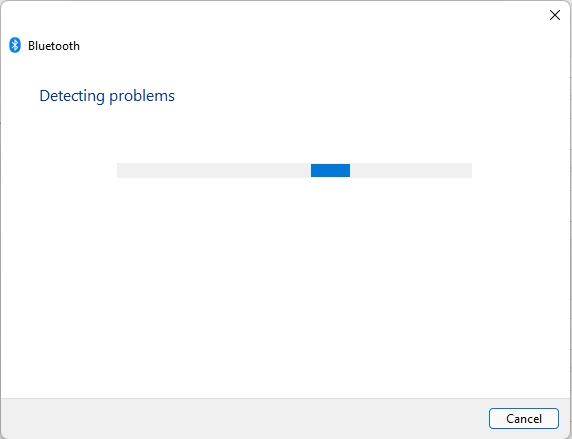
If there are any prompts, follow the instructions to fix Windows 11 Bluetooth errors. In this case, many users who have just upgraded the system to Windows 11 may need to check Bluetooth radio status as reminded by the troubleshooter. Here, if you encounter the Bluetooth Check Radio Status issue, you need to update the Bluetooth driver as it may be outdated or corrupted.
Summary:
In this post, you can find useful solutions to fix the Bluetooth toggle missing error on Windows 11 or 10. Updating the Bluetooth driver can be a rather effective solution for you to fix various Bluetooth issues like the Bluetooth on/off disappeared. Hence, try the solutions above to put the Bluetooth toggle back to Windows 11 settings or device manager.
More Articles:
Does My Computer Have Bluetooth [Laptop/Desktop]?






