Although many Mac users tend to use the touchpad, a mouse can significantly enhance productivity in using the Mac device. The Magic Mouse is a customized mouse for Mac computers. However, many users also hit upon Apple Magic Mouse not working error.

This article aims to teach you how to fix the Apple Magic Mouse problem:
Magic Mouse Not Turning On
Magic Mouse Not Clicking
Magic Mouse Not Scrolling
Apple Mouse Right Click Not Working
Apple Mouse Keeps Disconnecting
……….
Whether you are using the Magic Mouse or any third-party Bluetooth or wireless or wired mouse, you may run into an Apple wireless mouse not scrolling or scrolling slowly. If so, you can refer to one or more problems below to get the Apple mouse back to work.
Solution 1: Turn on Apple Mouse Again
Restarting the mouse can be the most direct solution, and it can fix various Apple mouse issues like the mouse pointer not moving or out of control, or Apple mouse disconnecting all the time.
Besides, many users reported that after waking up the MacBook, the Magic mouse won’t scroll, especially after you tried to update the macOS system from macOS Big Sur to Monterey.
At the back of the Magic mouse, scroll down the switch icon the turn it off. You will then see that there is a reminder of “Mouse off”. After that, scroll the mouse switch to turn it on (you can see the green light).

Solution 2: Charge Your Apple Mouse
If the Apple mouse battery is drained, chances are that the mouse can’t connect to the Mac device. Sometimes, even if the mouse connects with the Mac laptop, you may also run into various errors like the Mac wireless mouse not responding.
Besides, if the Magic mouse has run out of power, you may also find that Magic mouse not turning on. Thus, to ensure your Apple mouse work as normal, you shall check the capacity of the mouse.
If you are using the new version of the Apple mouse, namely, Magic Mouse 2, you can try to charge the mouse for 15 minutes from the Lightning port.
If you are using the old version of Magic mouse, you can try to detach the battery and replace it.
Solution 3: Reconnect Magic Mouse with Bluetooth
If you are using the new version of Magic mouse, you can connect it to the Mac via Bluetooth. However, once you noticed that the Apple Magic mouse keeps connecting and disconnecting at intervals and can’t be used, you can try to restart the mouse or restart the Mac Bluetooth to reconnect the mouse.
1. Open System Preferences > Bluetooth.
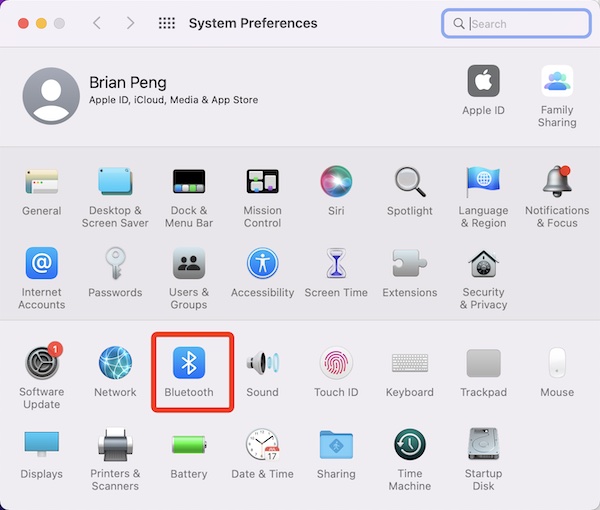
2. You need to make sure the Bluetooth setting is on. If the Bluetooth is turned off, you can try to turn it on via the Touchpad.
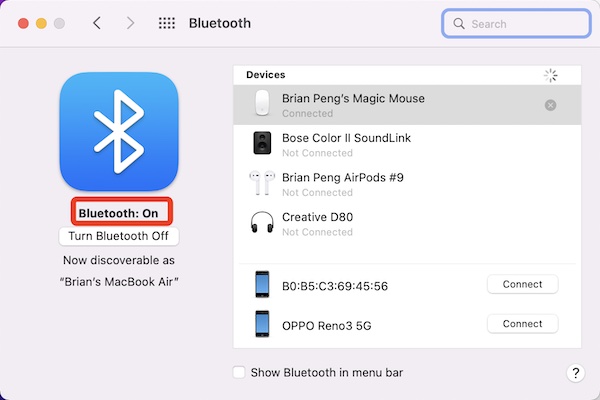
3. On the right pane, locate the Magic mouse and click Remove to eliminate the device. You can also click the X button to remove it.
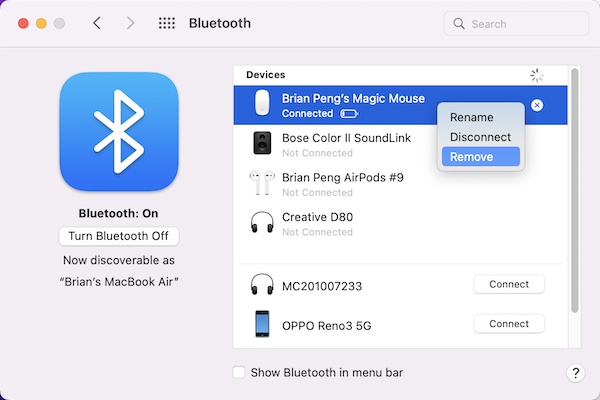
4. Click Yes to confirm to remove the Apple mouse.
After that, the “Mouse Lost” reminder will pop up. Now, when you move the mouse, it doesn’t respond.
5. Return to the Bluetooth interface, and you will find that you have found the Magic mouse. Just hit Connect to reconnect it to the Mac device.
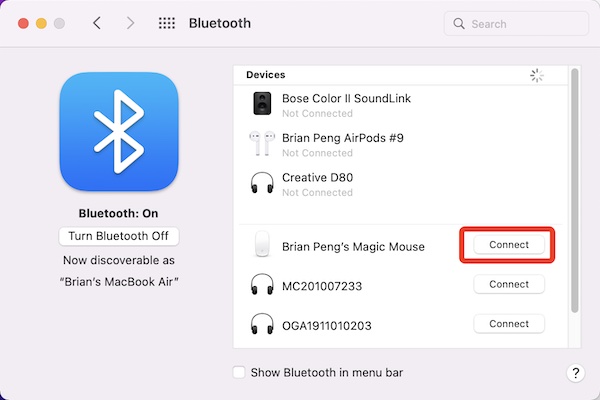
If Mac fails to automatically detect the Apple mouse, you can switch off your mouse and then turn it on again.
Besides, you can also configure the settings of the Bluetooth in the Bluetooth menu on the top right corner of the Mac desktop.
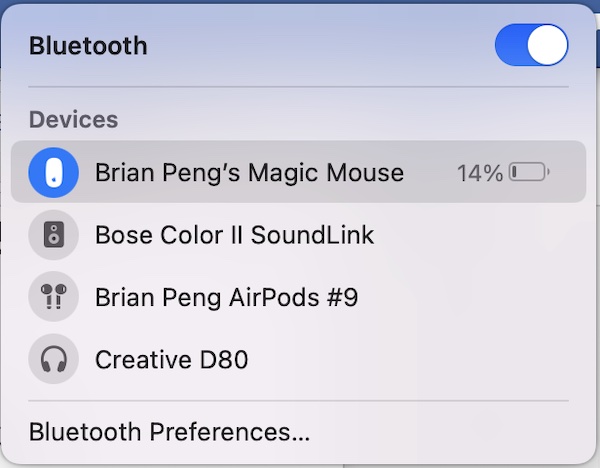
Solution 4: Reset Bluetooth Module
When you keep running into the Apple Magic mouse not turning on or disconnecting all the time, you can try to reset the Bluetooth module to fix the Mac mouse issue.
On macOS big Sur or earlier macOS systems, you can directly hold Shift + Option and hit the Bluetooth icon in the top right corner. Then, you can see more options about Bluetooth than before. In the drop-down menu, choose “Reset the Bluetooth Module” and then hit OK to take effect.
However, on macOS Monterey, the “reset” option is removed. Hence, you need to enter and run the command below to reset the Bluetooth module.
sudo pkill bluetoothd
This command will get all external devices that connect to the Mac via Bluetooth to disconnect the Mac device. After that, try to reconnect your devices like the Magic mouse to MacBook again.
Solution 5: Fix for Apple Mouse Right-Click Not Working
In fact, the Apple mouse in essence is a touchpad with no right-click menu. While users can activate and configure the right-click menu in mouse settings when using the Apple mouse for the first time.
If you accidentally turn off this setting, you will find that the Apple mouse right-click stops working. If you do need it, just turn it on.
1. Go to System Preferences > Mouse.
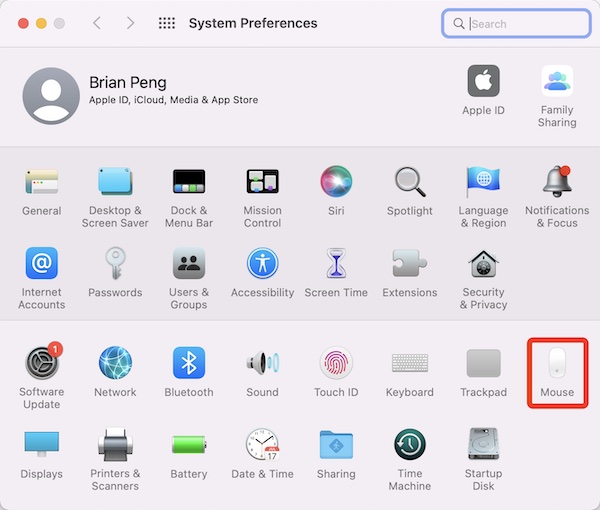
2. Under Point & Click, locate and check the box of Secondary click (click on the right side).
At this moment, you can use the right-click menu while using the Apple magic mouse to copy and paste on Mac.
Solution 6: Fix Apple Mouse Pointer Moving Slowly
Many users reported that the Apple mouse moves rather slowly. Sometimes, even if the mouse moves for a long distance, the mouse pointer moves a much shorter distance.
Even after you change the mouse tracking speed to the highest volume, the mouse pointer moves slowly. Once you encounter this situation, you can try fixing this issue with the following steps.
1. Open LanuchPad > Other > Terminal.
2. Input the following command and then hit Enter to move on.
defaults read -g com.apple.mouse.scaling
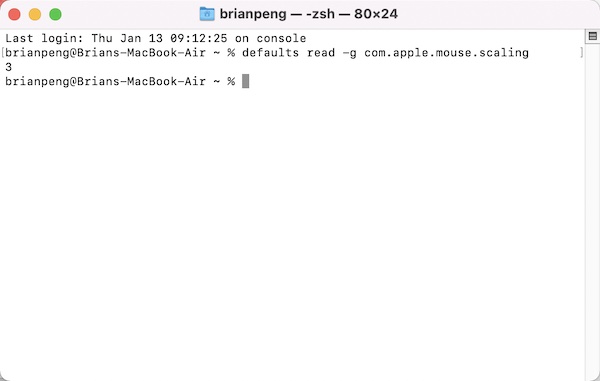
This command allows users to check the current tracking speed of the Apple mouse. From the above picture, it can be seen that the current tracking speed of the Apple mouse is 3.
3. Enter the command below to adjust the tracking speed. It is worth noting that you can change the number at the end of this command to change the tracking speed. The higher number it is, the mouse moves more quickly.
defaults write -g com.apple.mouse.scaling 7
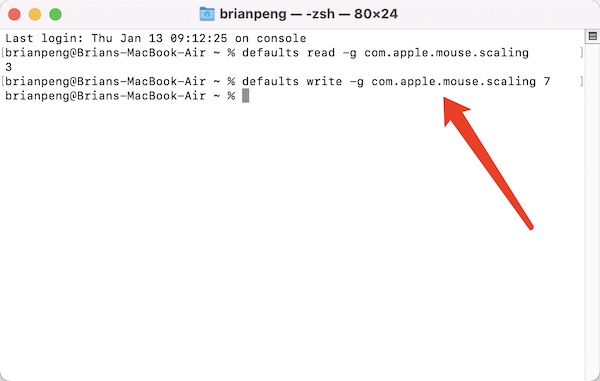
4. Reboot the Mac. Now, when you move the Magic mouse again, you will notice that the mouse moves more smoothly.
Summary:
You can try the above solutions to fix the Apple mouse not working error. However, if you have tried all the solutions, but the Magic mouse is still not turning on or moving slowly, perhaps you have to consider changing to a new one.
More Articles:
Fixed: Mouse Moving on its Own on Windows 10, 8, 7, and Mac






