Overview:
Some users often complained that Logitech g430 randomly stops working. Or some people reported that the Logitech G430 headset is not working suddenly. Even if the headset is connected, it just refuses to work. Logitech g430 microphone is not picking up sound. So you cannot hear the sound of your friends in games or applications like Discord.

In this post, you can find the more effective ways to fix the muted Logitech g430 microphone, for instance, by downloading the Logitech g430 driver. Or if you are encountering problems with other Logitech headsets like Logitech g432 headset, it is also feasible to come here for help.
Why Is My Logitech G430 Mic Not Working on Windows 10/11?
Normally, Logitech g430 mic cutting out error happens is mostly due to problems with the system or the headset. Specifically, your Logitech g430 mic not working mostly result from:
- The outdated, missing, or even damaged Logitech g430 driver;
- Improper audio settings like too low volume and disabled audio device;
- Conflicting programs, especially the Logitech gaming software;
- Inappropriate Windows settings that prevent Logitech headset from being connected;
- Conflicts caused by Windows Cortana.
How to Fix Logitech G430 Microphone Not Working?
Based on the aforementioned causes of the Logitech g430 mic quiet problem, you may as well try the following solutions to get the headset back to work.
Solutions:
- 1: Update Logitech G430 Driver
- 2: Adjust Audio Settings
- 3: Change Windows Privacy Settings
- 4: Uninstall and Reinstall Logitech Game Software
- 5: Disable Cortana
Solution 1: Update Logitech G430 Driver
Usually, after you connect the microphone to the PC, there will be a Logitech driver installed automatically to ensure that the Logitech device works well on your PC. However, sometimes, even if the Logitech g430 microphone is connected, it doesn’t work on the device due to the improper driver.
Hence, it is necessary to download the latest Logitech driver to fix the microphone no sound issue. Here Driver Booster, the top one driver tool, is recommended to download and install the latest drivers automatically, thus resolving the Logitech g430 headset cutting out error.
1. Download, install and run Driver Booster.
2. Click the Scan button to let Driver Booster scan all the drivers on your PC automatically and quickly.

In the result, find out Audio inputs & outputs > Logitech g430 microphone driver, and then Update it.
Driver Booster will be downloading and installing the driver for you automatically. Once it helps you install the latest Logitech g430 driver, try to reconnect the headset to check whether it can work well or not.
Solution 2: Adjust Audio Settings
In some cases, you may have mistakenly configured the settings for the Logitech headset like Logitech g430 and g332. For instance, you have disabled it carelessly.
Therefore, you need to check the audio settings and change them if necessary to fix the problems that Logitech g430 randomly stopped working on Windows 11, 10, 8, 7.
1. On the right bottom of the Desktop, right-click the sound icon and then select Sounds.
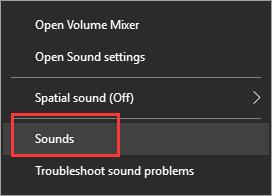
2. Under Recording, right click any audio device to tick the boxes of “Show Disabled Devices” and “Show Disconnected Devices”.
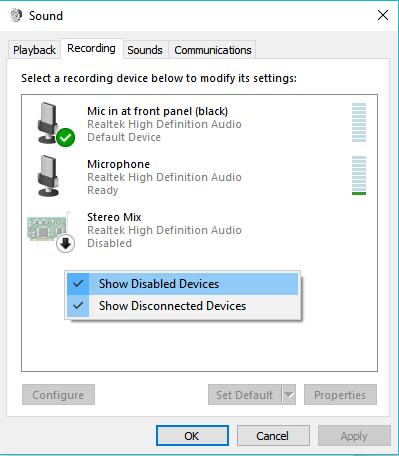
There you can see that Logitech g430 shows up.
3. Right-click the Logitech g430 microphone to Enable it.
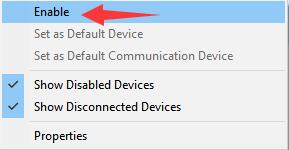
4. Then right-click the Logitech g430 microphone to Set as Default Device.
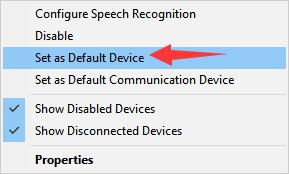
5. Right-click the Logitech G430 Microphone to open its Properties.
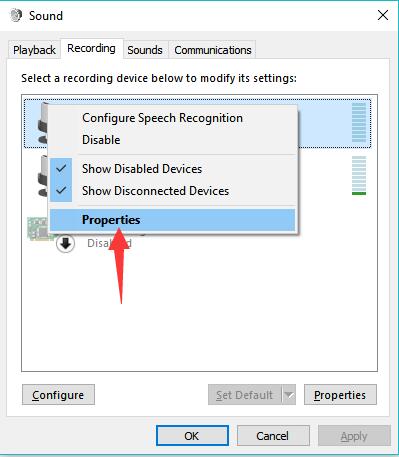
6. Under Levels, set the microphone volume to the maximum (100) by sliding the slider to the right.
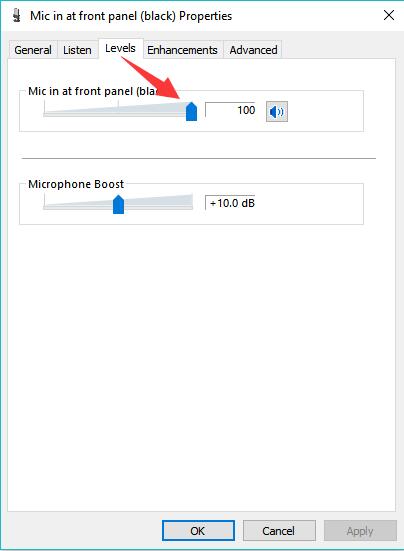
7. Hit Apply and OK to save changes.
In this way, you can reconnect the Logitech g430 or any other headset model to the device. You can find that microphone not working on the Logitech g430 headset has disappeared and the microphone can pick up sound as normal.
Solution 3: Change Windows Privacy Settings
Sometimes, Windows privacy settings will disable you from using the Logitech g430 microphone as expected. Chances are that you have not permitted the microphone to work on Windows 10, 8, 7 from the privacy settings.
So when you noticed that Logitech g430 isn’t working in discord or any other applications, you might as well make changes to Windows privacy settings for the headset.
1. Go to Start > Settings > Privacy.
2. Under Microphone, hit Change under Allow access to the microphone on this device.
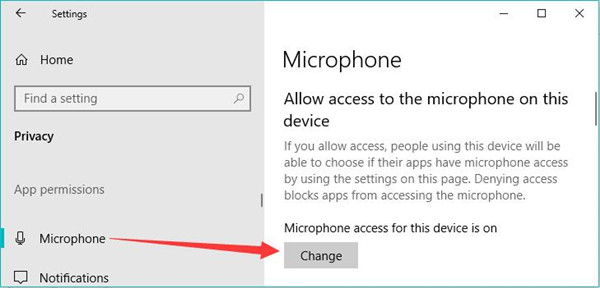
3. Switch On Microphone for this device.
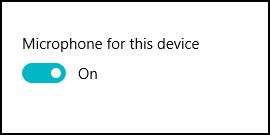
Once permitted, you can use the headset to see whether the Logitech g430 mic not working in games or discord or any other applications is resolved or not.
Solution 4: Uninstall and Reinstall Logitech Game Software
Normally, gamers are inclined to download Logitech Game Software to manage the settings of Logitech devices. While it has been reported that Logitech Game Software is likely to cause various issues, with no exception for Logitech mic not responding. So you would better uninstall the problematic Logitech software and then download the latest one from Logitech official website.
1. Search Control Panel in the search box and then hit Enter to get in.
2. Go to Programs > Uninstall a program. You can View by Categories to find the items more easily.
3. In Programs and Features, locate Logitech Game Software and right click it to Uninstall.
4. Reboot if prompted. And then you can navigate to Logitech official website to search for the updated Logitech program and install it on Windows PC. Luckily, you may be able to use the Logitech g430 microphone in games.
Solution 5: Disable Cortana
This solution seems irrelevant or even absurd. But it proved that it is extremely useful for many users. That is to say, it is likely that your audio input has been hijacked by Cortana. Therefore, you can try to disable Cortana on Windows 10 to fix the Logitech g430 not working error.
That may also be effective to solve Logitech g332 microphone out of work if you try it. After you turned off Cortana, you may notice that the Logitech g430 headset picks up sound and goes back to work as normal.
In short, this post presents the most effective solutions to help you fix the Logitech G430 mic not working error. If you have more questions, feel free to contact us.
More Articles:
Download Logitech G430 Drivers for Windows 11, 10, 8, 7, and Mac






