Microsoft Edge WebView2 Runtime on Windows 11/10: What It Is & How to Uninstall It
You suddenly found that there is a Microsoft Edge WebView2 Runtime in Control Panel > Programs and Features or in Task Manager. But you know that you have not installed this item before. WebView2 just appears on Windows 11 or 10.
Some users may not find this item until you notice the Microsoft Edge WebView2 Runtime high CPU error on Windows 10 or 11. WebView2 keeps reinstalling even if you tried to uninstall it from Control Panel. Like Win32WebViewHost, WebView2 may cause various problems to your system. That is why many of you managed to learn about it and remove it.
What is Microsoft Edge WebView2 Runtime?

Microsoft Edge WebView2 refers to a developer control to offer web-based features to applications with Microsoft Edge as a key platform whose web content is used. The supported applications mainly include Microsoft 365 and Cerner.
Microsoft Edge WebView2 is first available on Windows 10 and is automatically installed on Windows 11 along with Microsoft Office and many other apps with web frameworks. While it is installed on Windows 11 by default as a component of the latest Windows system.
Therefore, in simple words, there are WebView 2 apps like Microsoft Office that need WebView2 with Microsoft Edge as a web basis to make the best of features in these apps. This feature is automatically installed on the Windows systems.
How to Prevent the Automatic Installation of Microsoft Edge WebView2 Runtime?
Before you try to remove WebView2 from Windows 11 or 10, you would better learn to stop the automatic installation of this feature to see whether it will also cause high CPU or memory or any other issues.
Whether coming to your computer along with the Windows operating system or the Microsoft Office app, WebView 2 will be automatically installed without reminding you or asking for your permission. But you can prevent it from automatic installation.
1. Navigate to Microsoft 365 Apps admin center.
2. Hit Sign in with your admin account for Microsoft 365.
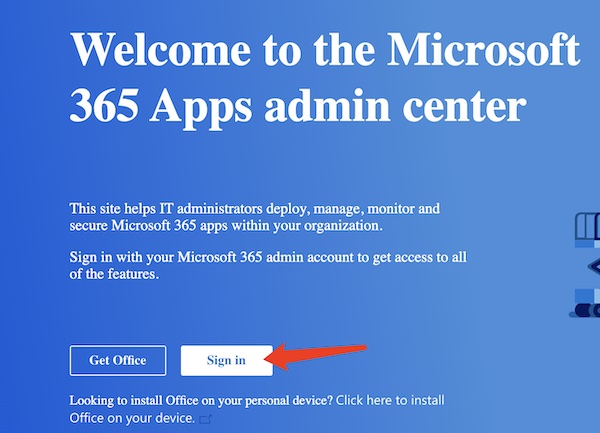
3. Go to Device Configuration > Device Customization > Modern Apps Settings.
4. Locate and hit Microsoft Edge WebView2.
5. Uncheck the box “Enable automatic installation of WebView2 Runtime”.
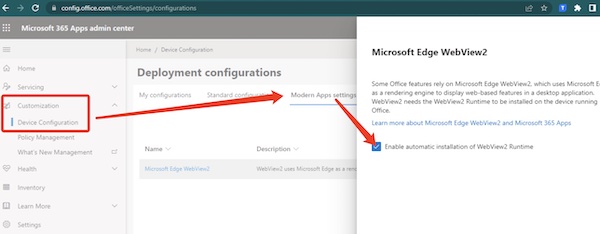
In this way, your system won’t automatically install WebView2 Runtime. This option sometimes can help fix Microsoft Edge WebView2 Runtime error.
How to Check Whether My Computer Has Installed Microsoft Edge WebView2 Runtime?
Although WebView2 Runtime is automatically loaded on Windows 10 and 11, you can check whether it does exist on your device in Apps & Features. In App & Features, Windows-based apps and features are listed, including Microsoft Edge WebView2 Runtime.
1. In the search box on Windows 11 or 10, type in Apps & Features and then hit Enter.
2. Under Apps & Features, type webview2 runtime in the search box and then click the Enter key to search for this feature.
3. Then you can observe whether there is a Microsoft Edge WebView2 Runtime on your system.
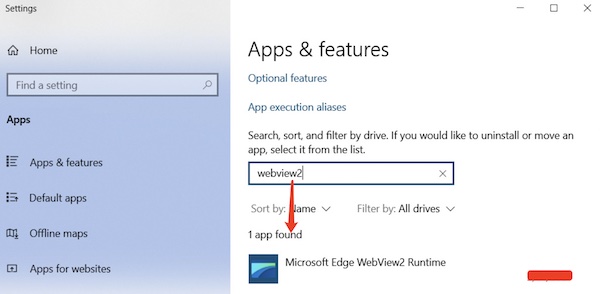
After you figured out that the WebView2 Runtime feature has been installed on the Windows system, you can try to keep it or delete it.
Can I Delete Microsoft Edge WebView2 Runtime on Windows 11/10?
Yes, you can uninstall Microsoft Edge WebView2 Runtime. If you rarely use Microsoft Office, or there is no need for you to take advantage of the web content on apps like Microsoft Office, you can just delete the WebView2 feature from the system.
However, you would better keep WebView2 on Windows 11 or 10 if you need to use Microsoft Office or any other apps to use the web content.
How to Uninstall Microsoft Edge WebView2 Runtime?
If you just worry that the WebView2 Runtime works in the background, you can just kill the process in Task Manager. If you want to completely remove this Microsoft Edge WebView2 feature from Windows 11 or 10, you may as well manage to get rid of it in all programs that it appears, including Task Manager and Control Panel.
Part 1: Kill all Microsoft Edge WebView2 Runtime Processes in Task Manager
1. Open Task Manager.
2. Under Processes, scroll down to locate and right-click the Microsoft Edge WebView2 Runtime service to End task.
Sometimes, you may find that there is more than one WebView2 service, so you can manage to stop all of them.
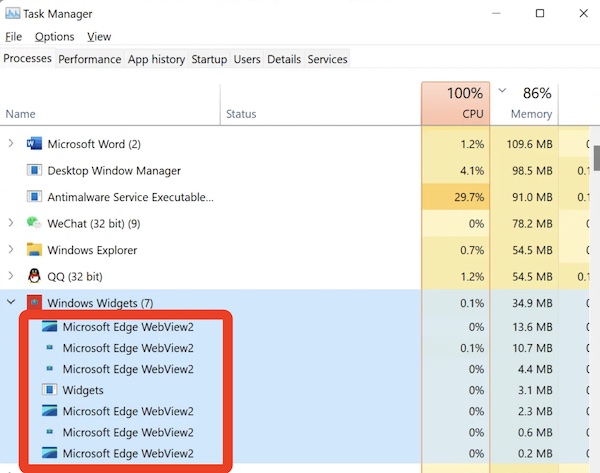
After that, WebView2 won’t run in the background to take up high CPU or memory. While you may need to uninstall this feature in Control Panel if you feel like deleting it completely from the system.
Part 2: Uninstall Microsoft Edge WebView2 Runtime in Control Panel
1. Go to Control Panel.
2. Find out Programs > Uninstall a program.
3. In Programs & Features window, locate Microsoft Edge WebView2 Runtime and right click it to Uninstall.
4. Restart the device if needed.
You can disable the WebView2 feature by removing it from Control Panel. But you need to think twice as that will also make the WebView2 Runtime feature unavailable in Microsoft Office.
Summary:
With the help of this article, users can learn about what Microsoft Edge WebView2 Runtime is on Windows 11 and 10 and how you can eliminate this Microsoft Office feature if it leads to high CPU or any other errors.
More Articles:
How to View and Manage Saved Password in Microsoft Edge






