Today’s PS4 comes with a controller that helps in playing games on TV, PC or other devices. However, users recently reported that their PS4 controllers cannot be connected to PS4 or PS4 controllers cannot be charged. These are very annoying problems.
You will not be able to play games on PS4 if the controller is not properly connected. Don’t worry, this problem can be easily solved with the following six solutions.
# What Causes a PS4 Controller to Not Connect
Sync issues are the most common reason for a PS4 controller not connect. The controller may have gone out of sync by itself, or someone may have synced it with a different console or device. Apart from sync issues, here are 3 possible reasons that could explain the PS4 controller won’t connect issue.
- Bluetooth signal interference. If you have multiple Bluetooth devices connected to your PS4, you may be experiencing signal interference.
- The battery is low. If the battery on your PS4 controller is low, its Bluetooth range may be reduced. At other times, the controller may not be able to maintain a good connection at all. The same can happen if the battery is damaged or no longer charged.
- USB cable problem. Issues with frayed cables and damaged USB ports can also prevent your controller from connecting.
Solution 1: Connect your PS4 controller via USB
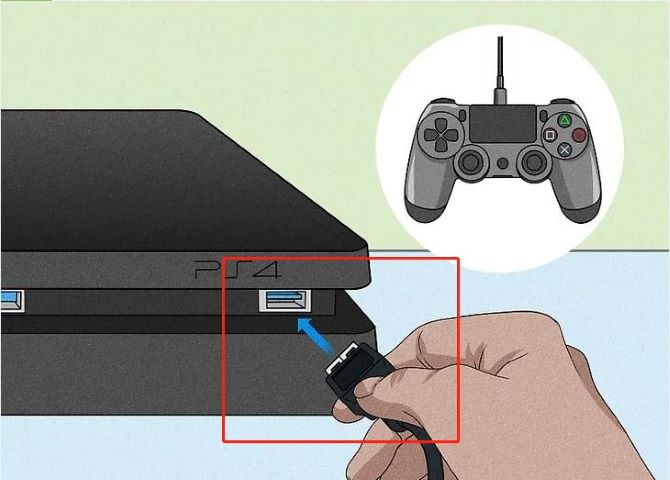
If your PS4 controller won’t connect, try a different USB cable in case the original cable failed. Your first step should be to connect the controller with the USB cable that is normally used for charging. Note that you may have to try several cables to find the one that works for you.
Try the following steps:
Step 1: Turn on the PS4.
Step 2: Make sure the cable is plugged firmly into the back of the PS4, then plug the other end into the controller.
Step 3: Wait for 30 to 60 minutes for the controller to charge.
Step 4: Press the PS button on the controller. You’ll hear a beep and the controller should pair with the console.
Step 5: If the controller and PS4 do not pair, there may be a problem with the cable – use a different USB cable and try again, and wait for the controller to charge before attempting to pair the controller.
If this method works for you, your console will automatically recognize and connect to your controller.
Solution 2: Check the battery
If your controller won’t power on, try charging it. Typically, it takes about two hours to fully charge an empty battery. If it still won’t turn on, even with the PS4 plugged in, suspect a battery issue. To replace the PS4 controller battery, you must disassemble the controller.
If battery charging doesn’t work for you, continue to the next step.
Solution 3: Disconnect your controller from other devices
Have you ever used a PS4 controller on your PC or Mac, connected it to your phone, or used it on anything other than a PS4 console? If it’s still connected to the original device, this could prevent it from connecting to your PS4, especially if other devices are nearby and still trying to connect.
If you connected the controller to a Windows computer, remove it from the computer’s connection list. For example, if you have your controller Bluetooth paired with your Windows 10 computer, your computer may be accessing your controller and preventing your console from making a connection. Alternatively, you can turn off Bluetooth on the device.
If you’re still having trouble, continue to the next solution.
Solution 4: Sync your controller
If your PS4 controller is no longer synced with your console, it won’t connect. You or someone else may have synced it to a different console in the past, or it may have been unsynced in some other way.
Here’s what you need to do:
Step 1: Turn off the PlayStation 4.
Step 2: Connect the controller to the console with a USB cable.
Step 3: Press and hold the PlayStation or PS button in the center of the controller. This will prompt the controller to re-sync on boot.

Solution 5: Reset your PS4 controller
This procedure can resolve many PS4 controller issues, including connectivity issues. If possible, you should start with a soft reset, which requires access to a second PS4 controller that is in good working order. If that doesn’t work, or you don’t have a second controller, try a hard reset.
Step 1: Turn off your PS4 properly.
Step 2: Cut off the internet by unplugging the Ethernet cable or wireless router.
Step 3: Turn over the controller to the rear and look for the reset button, which is a tiny hole located next to the screw beside the L2 button.

Step 4: Insert a thin pin, paperclip, or something you can poke into the slot carefully.
Step 5: Push the reset button inside the hole for a few seconds (about five seconds) and then release it.
Step 6: Connect the controller to PS4 via the USB cable.
Step 7: Turn on the PS4 and press the PS4 button on the center of the controller to reset until you hear a beep sound.
If this method works for you, your controller will connect to your PS4 console at this time.
Solution 6: Restart your PS4 console completely
There may be a corruption issue with your PS4 console that is causing your controller to disconnect. You can try a full reboot of your PS4 console to see if that fixes the issue:
Step 1: Press the power button on your PS4 console and hold it until you hear the second beep. Then release the button.

Step 2: Unplug the power cable and the controller that wouldn’t connect from the console.
Step 3: Leave your PS4 for 2-3 minutes.
Step 4: Plug the power cable and the controller back into the console.
Step 5: Turn your PS4 on.
Check the controller to see if it works fine now.
Conclusion:
That’s all about this article. Hope these 6 solutions above can help you fix a PS4 Controller not connected to PS4. If all the solutions do not work, you must contact PlayStation’s support team for further assistance.
More Articles:
How to Use PS4 Controller on Windows 10






