Unfortunately, many users forgot the password to open the iPad, just like the case where many users forgot the Mac password. You may have entered the wrong passcodes many times, so the iPad is disabled or locked. You can’t get into the iPad.
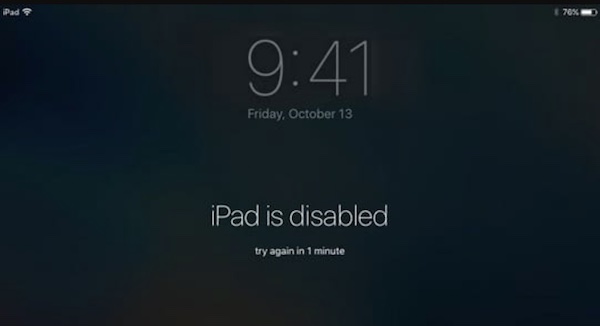
Apple fans know that Apple products like iPhone, iPad, MacBook, and even iMac are associated with the Apple account or ID. Thus, when your iPad is locked due to the input of wrong 4 digits or 6 digits passcodes so many times, many of you consider unlocking the locked iPad with iTunes on a Mac.
However, you must know that unlocking the iPad with iTunes is to factory reset your iPad by erasing all data including the passcode, personal data, and personal preferences in using the iPad. Sometimes, you just can’t connect to iTunes when your iPad is disabled.
In this way, many of you may ask, “how can I open a locked iPad without iTunes”. Fortunately, this post will walk you through both the ways to unlock the disabled iPad with and without iTunes. You can select one method that suits your needs.
How to Get into a Disabled iPad without iTunes?
However, some people may have no computer with iTunes, so you may need to open a locked iPad without iTunes. In the following paragraphs, you can find different ways to get into a disabled iPad on a Mac computer without using iTunes.
Methods:
- 1: Unlock a Locked iPad with “Find My iPhone”
- 2: Unlock Disabled iPad on a Mac Automatically
- 3: Unlock the iPad via Mac Finder
- 4: Unlock your iPad with Siri
Method 1: Unlock a Locked iPad with “Find My iPhone”
It is known that Apple users can use the feature “Find My iPhone” to search for, locate, and reset Apple products like iPhone, iPad, and Mac using an Apple account. In this case, you can use the “Find My iPhone” feature to unlock the iPad by resetting or erasing all its data, with no exception for the iPad passcode.
Note:
Unlocking the locked iPad via “Find My iPhone” on a Mac will restore your iPad by erasing all data, so you would better back up the iPad through iCloud.
1. Go to iCloud.com.
2. Sign in to the iCloud website with your Apple ID and Password for the iPad.
3. Under “All Devices”, select your iPad.
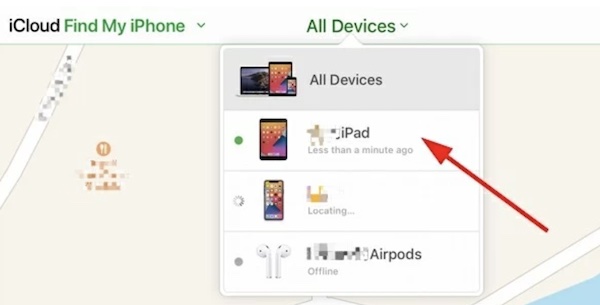
4. Choose to Erase iPad.
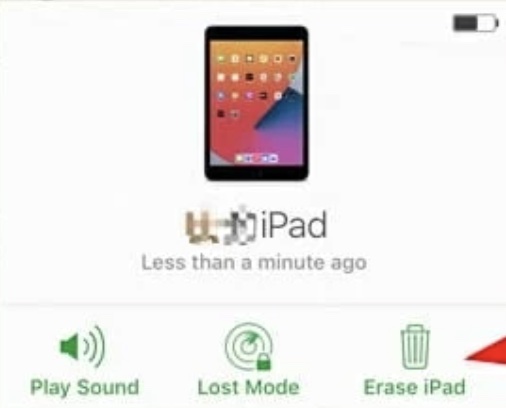
5. Follow the on-screen instructions to erase all data on the iPad to unlock the iPad by removing the passcode.
6. Re-configure your iPad such as the password to open it and many other settings or restore it from the backup if any.
You will have opened the locked iPad even without iTunes. Therefore, don’t worry even if you forgot the iPad password. You may as well back up the iPad via iCloud in case of data loss in cases like locking an iPad when entering wrong passcodes so many times.
Method 2: Unlock Disabled iPad on a Mac Automatically
If you are confused about how to enter an iPad when it is locked, you can resort to a reliable and professional iPad Unlocker. MobiUnlock can be a perfect tool for you to solve such a problem. wipe passcode, remove Apple ID, and remove screen time passcode automatically and immediately.
There are some outstanding features you need to know about MobiUnlock:
- Unlock disabled iPad automatically with a few clicks
- Remove passcodes, Apple ID, iCloud activation lock, iTunes backup encryption and SIM lock in seconds
- Securely manage various passwords of your device
In this case, you can use MobiUnlock to unlock the disabled iPad quickly. There is no need to use iTunes on another device.
Next, we’ll show you how to unlock your iPad with MobiUnlock step by step.
Note:
Unlocking a disabled iPad via an MobiUnlock on computer will erase all data on your iPad, so you would better back up the iPad before running this tool.
1. Download and install MobiUnlock on your Windows PC or Mac.
2. Open MobiUnlock and then click Start Now.
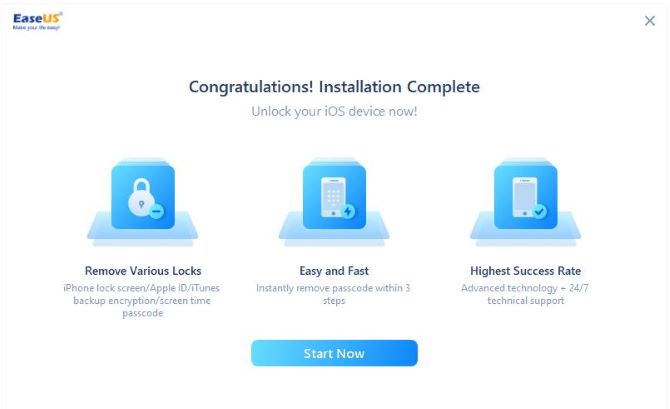
3. Click Unlock Screen Passcode.
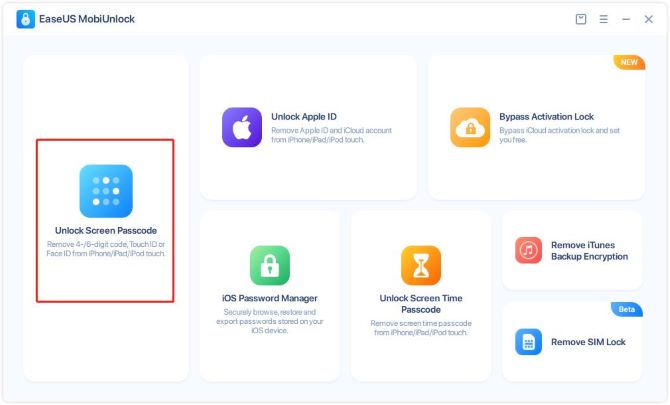
4. Connect your iPad to your computer.
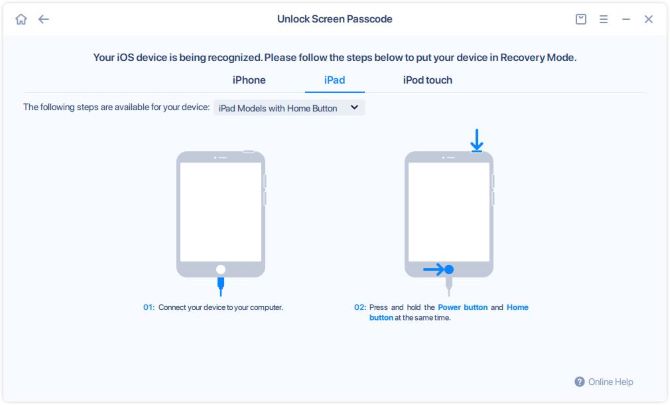
There will be a prompt pops up on your iPad and you need to click Trust.
At the same time, MobiUnlock will detect your iPad Model and system version automatically.
5. Click Next and confirm your device information.
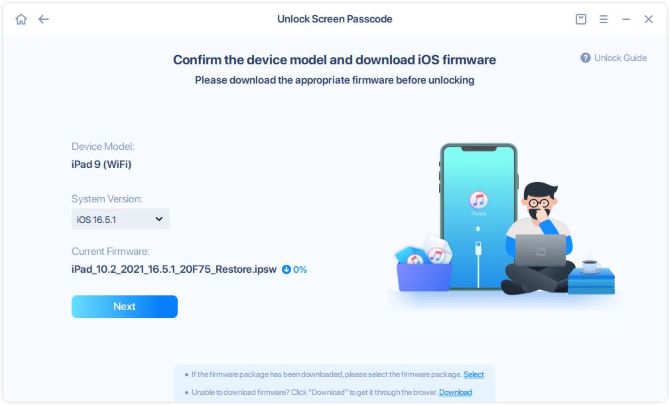
MobiUnlock will start to download the firmware automatically. You can also manually download the firmware from the official download link.
6. Wait for the firmware downloading completed.
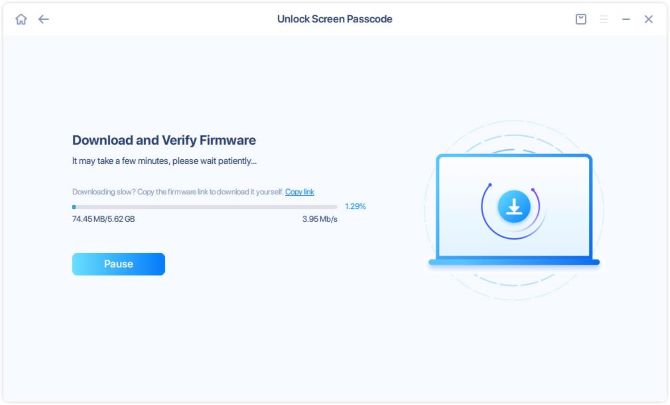
7. When the firmware download reached 100%, click Verify.
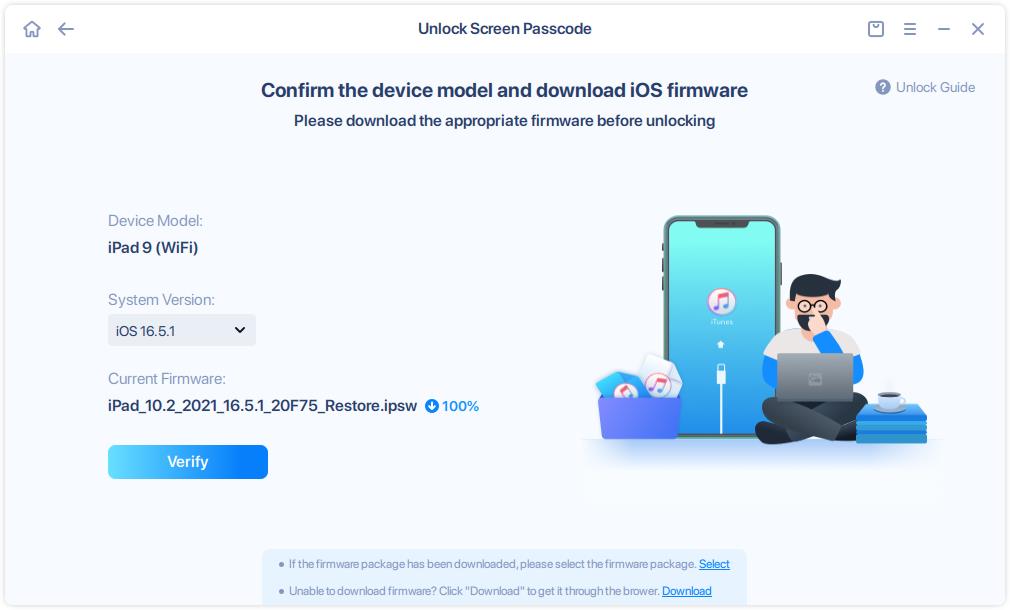
8. When the firmware package is ready, click Unlock Now.
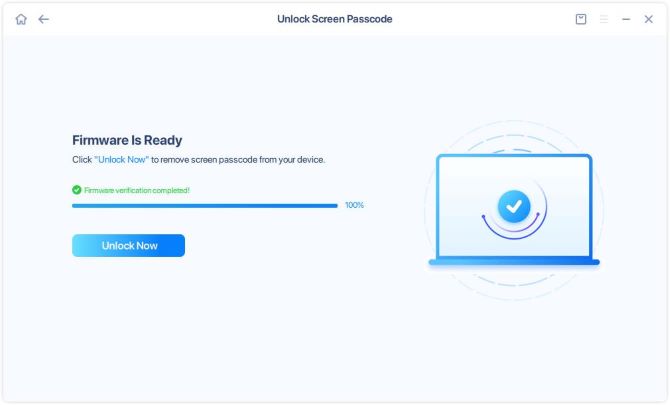
9. To avoid operational error, you need to type 777777 in the confirmation box and then click Unlock.
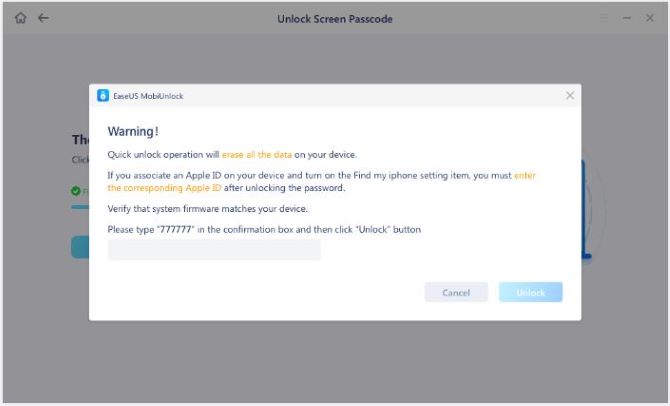
10. Please wait patiently until the unlock process completes. After that, your iPad will be restarted and reset-up.
In so doing, you can unlock iPad without data loss and automatically with this professional tool. Feel free to set up a new passcode for your iPad.
Method 3: Unlock the iPad via Mac Finder
If you have a MacBook, you can unlock the iPad using it in Finder. It works like unlocking an iPad with a Windows computer via iTunes. Without downloading any external apps, you can factory reset your iPad via Mac Finder directly.
Note:
If you are to open the disabled iPad via a Mac computer, you may as well back up the data via iCloud in that the unlocking on Mac will factory reset the iPad.
1. Put your iPad into recovery mode.
As before, if your iPad has a Home button, press and hold the Home and Power buttons at the same time to get into recovery mode.
If your iPad has no Home button, press the Volume Up button, then the Volume Down, and finally the Power button to enter the recovery mode.
2. On your Mac, open Finder, and then on the left pane, pick out your iPad.
3. Hit the iPad and then Restore it.
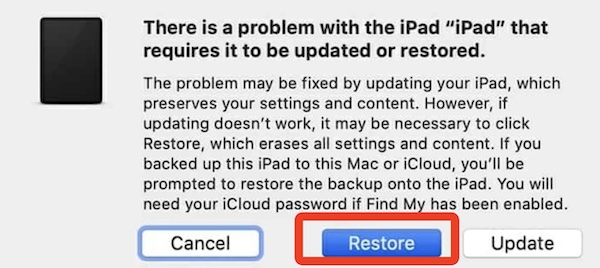
After that, you will have unlocked the disabled iPad as the passcode is removed. You can decide to restore from the backup or set up the iPad again.
Method 4: Unlock your iPad with Siri
When there is no available computer, you can also unlock a disabled iPad with Siri on the locked iPad. It also allows you to factory reset the iPad to get into a locked iPad.
1. Press and hold the “Home” button on your iPad to activate Siri.
2. Say to Siri “What time is it?”, and then hit the clock.
3. Click World Clock, and then hit the “+” icon in the top right corner.
4. In “Choose a city”, type a city name, and then select all the characters to Share.
5. In the pop-up, select Messages.
6. Enter whatever character in the blank box and then Create a new contact.
7. Add photo.
You can notice that the locked iPad has been opened. You can unlock an iPad when you forgot the password or the iPad is disabled due to numerous wrong attempts of password. Siri, in this way, helps you get out of the locked iPhone.
How to Unlock a Locked iPad with iTunes?
For users with a Windows computer along with iTunes, you can unlock an iPad even if it is disabled. So long as you have an Apple account, you can erase all data to factory reset the iPad to unlock it when you forgot the iPad passcode.
Note:
Unlocking a locked iPad with iTunes on a Windows computer will restore all iPad data and settings, so you need to back up the data in iCloud before the unlocking in case of data loss.
1. On a Windows PC with iTunes, connect your iPad with the PC with a lightning cable.
2. On your iPad with a Home button, press and hold the Home and Power buttons simultaneously to enter the Recovery Mode.

Here, if your iPad has no Home button but a Face ID, press the Volume up button, and then the Volume Down button, and then the Power button to enter the Recovery mode.
3. iTunes will show you “There is a problem with the iPad that requires it to be updated or restored”.
4. Hit Restore.
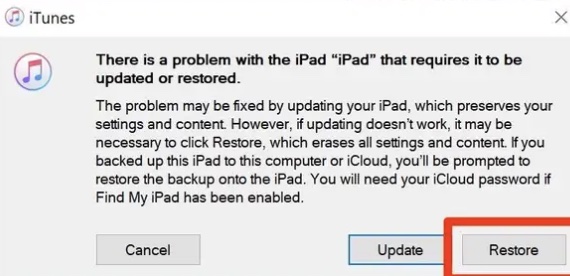
The iPad system restore will erase all settings and content on your iPad, including the password and preferences in using the iPad. Thankfully, some of you may have signed in to the iCloud account on the iPad, so you can also back up the iPad with the computer or iCloud.
In this way, you can unlock the disabled iPad and then restore the data using the iPad backup via iCloud. With iTunes, you can also fix issues such as unlocking iPhone without a passcode or Face ID.
Summary
In this post, users can learn to unlock the disabled iPad with and without iTunes. In this way, whatever other devices you have, a Windows PC or a Mac, you can use it to help unlock a disabled iPad without or with iTunes.






