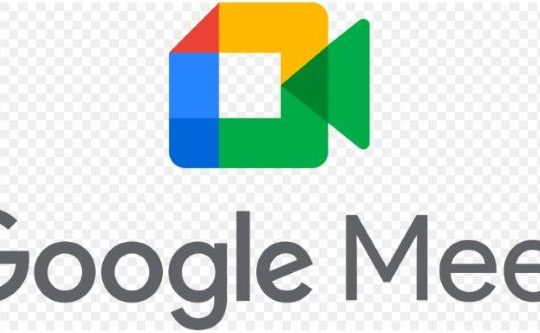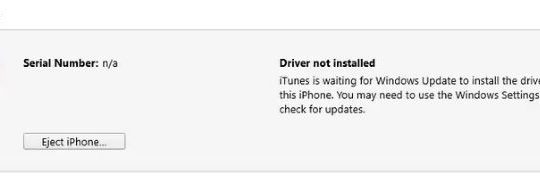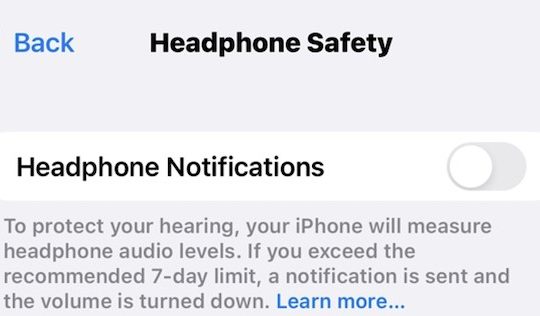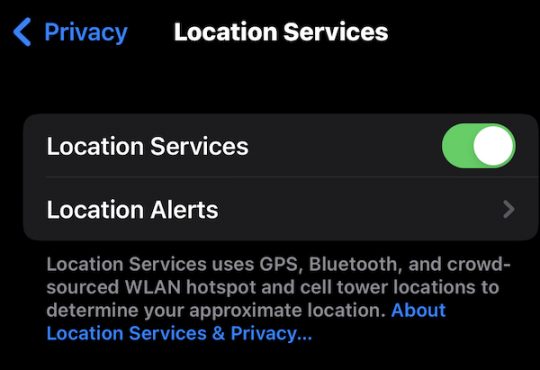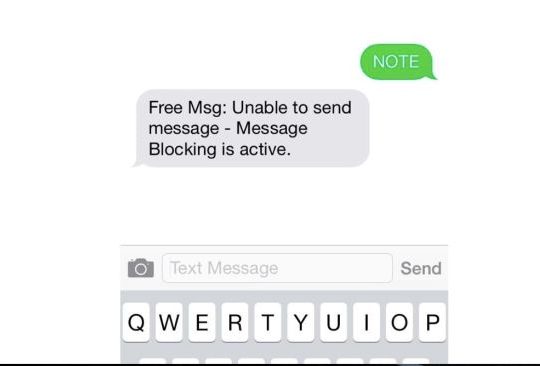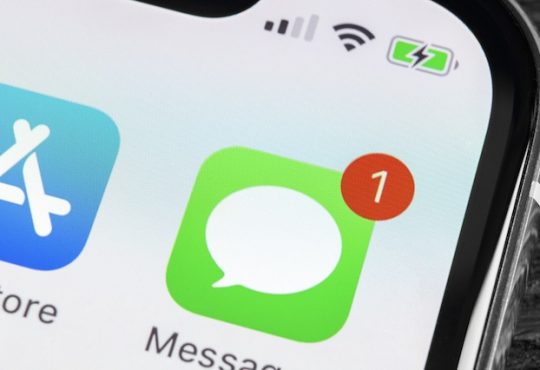Overview:
- Why is My iPhone Locked?
- How to Unlock iPhone Automatically?
- How to Unlock iPhone with iTunes?
- How to Bypass iPhone Password with Siri?
Just as forgetting the Mac password, if you forgot the iPhone password, you may probably fail to get into a locked iPhone. The Face ID isn’t working, either. You feel at loss and don’t know how to unlock the iPhone 13 Pro, 13, 12 Pro, 12, SE, 11 Pro, 11, or any other iPhone without a passcode or Face ID.
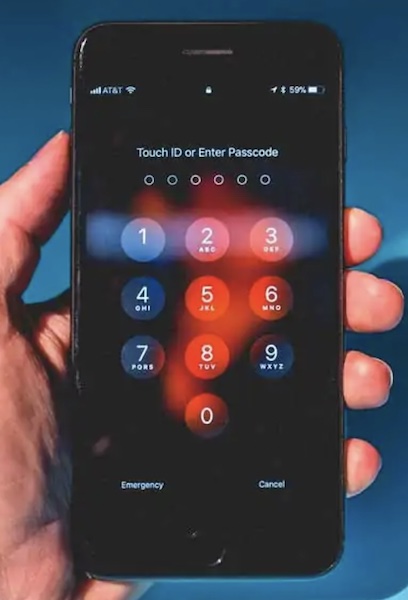
Sometimes, your iPhone will be deactivated or locked if you repeated inputting a wrong password too many times. Without a Pin code or Face ID, can you unlock the iPhone? The answer is yes.
In this post, no matter if you forgot the password for your iPhone, and the Face ID doesn’t work, you can learn from this post about how to get into a locked iPhone without a password in different ways.
Why is My iPhone Locked?
Normally, when you hold your iPhone in your pocket and randomly input the passcode unknowingly, the iPhone 13, 12, 11, or any other models will be locked and you are unable to open it as usual. Meanwhile, users will also receive a warning, saying that your iPhone is disabled, try again in xxx Minutes.
Your iPhone will get locked for 1 minute after six failed password attempts in a row. If you keep inputting a wrong passcode, the 7th wrong password will lock your iPhone for 5 minutes. The 8th failed password attempt will lock the iPhone for 15 minutes, while the 10th failed attempt will lock it for an hour.
In this way, if you forgot the password for your Mac, or if you mis-input the password many times, you will see your iPhone locked. You need to try different ways to unlock an iPhone without a passcode or Face ID.
How to Unlock iPhone Automatically?
For many users, it is difficult to unlock a locked iPhone on your own. Some of you don’t want to operate the iPhone when it is locked as you are afraid of data loss. Therefore, turning to a professional and automatic unlock-er can be a more efficient and safe method.
In this case, MobiUnlock can be a safe, professional, and reliable tool for you to remove locked screens when you forget the passcode on your iPhone/iPad and have the phone disable, or you just don’t know the passcode on a second-hand iPhone or iPad.
Key features of MobiUnlock:
- Unlock iPhone/iPad screen passcode in different situations
- Unlock Apple ID and iCloud account from iPhone
- Bypass iCloud activation lock and set you free
- Securely manage your iOS password on your devices
Next, we’ll show you how to unlock your iPhone with MobiUnlock step by step.
1. Download MobiUnlock on Windows 11, 10, 8, 7. You can also get the Mac version from bottom. After that, install and run it on your computer.
2. Click Start Now.
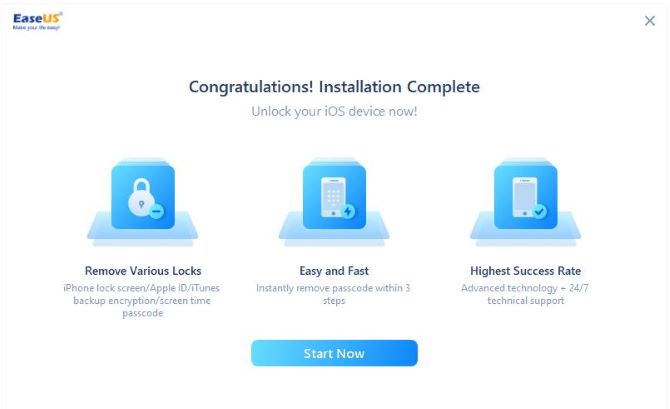
3. Click Unlock Screen Passcode.
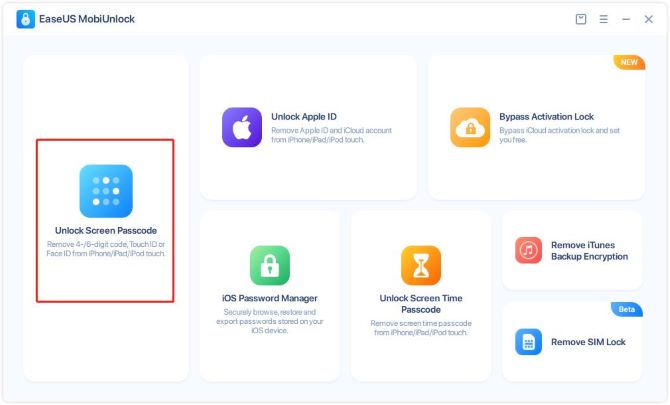
4. Connect your iPhone device to your computer.
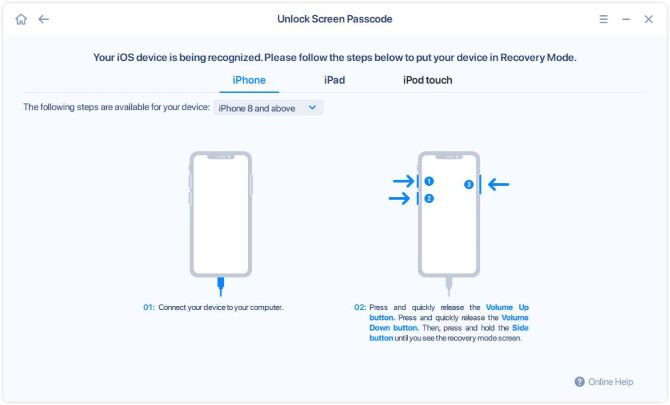
A prompt will pop up on your iPhone and you need to click Trust.
At the same time, MobiUnlock will detect your iPhone Model and system version automatically.
5. Click Next. MobiUnlock will start to download the iPhone Firmware automatically.
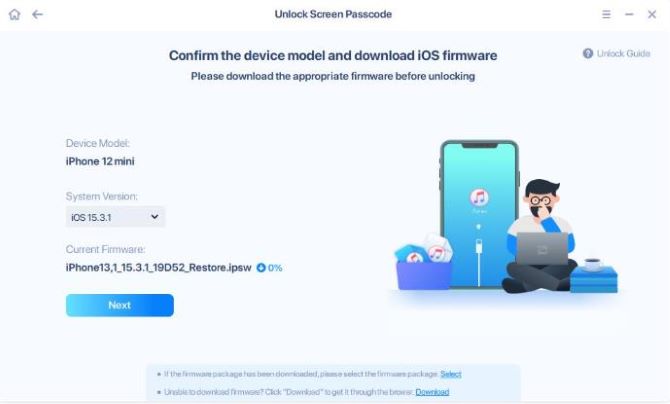
Normally, the downloading needs some time, please wait patiently. If the downloading was stopped by network failure, please click Re-download to continue. You can also manually select a downloaded firmware from the official download link.
6. After the firmware download finished (100%), click Verify.
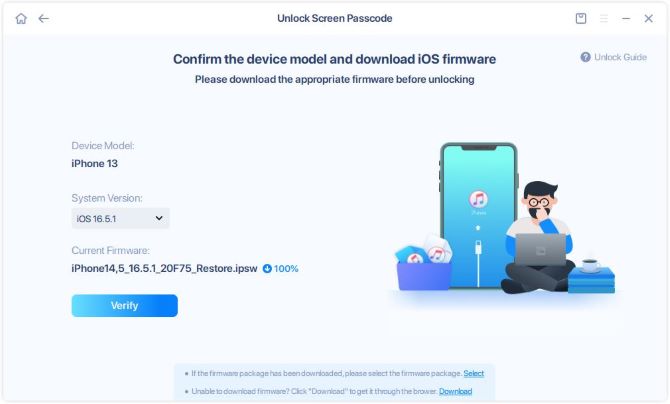
7. Once the firmware package is ready, click Unlock Now.
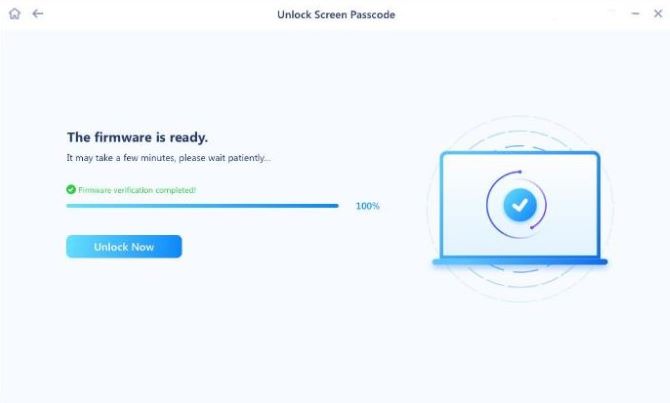
8. To avoid a misoperation, you need to type 777777 in the confirmation box, then click Unlock to continue.
Tips:
- Please note that the unlock process will wipe all data on your iPhone.
- Before typing, you need to back up your iPhone data to iCloud or PC/Mac.
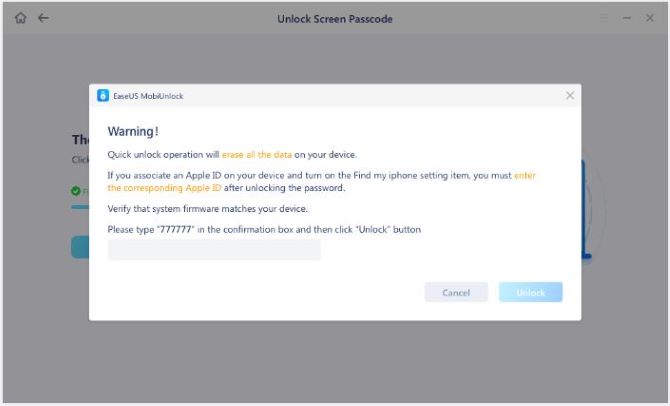
9. Please wait patiently until the unlock process completes. After that, your iPhone will be restarted and reset-up.
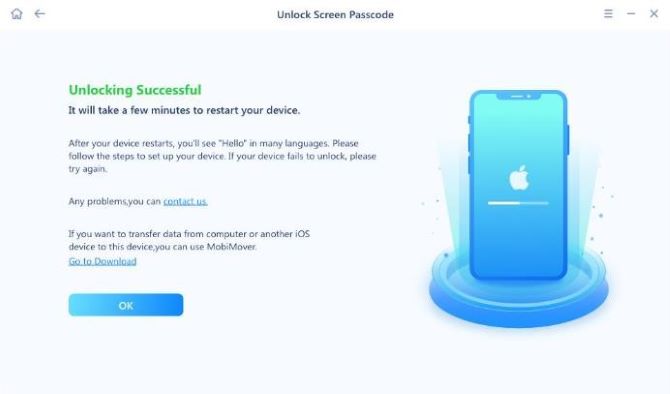
In this way, you can unlock iPhone 13, 12 Pro, or any other iPhone models without data loss and automatically with this professional unlock-er. Feel free to set up a new passcode for your iPhone. For some users, this tool is also efficient in fixing “sign out not available due to restrictions” by removing the screen time passcode.
If there are other questions during the unlock process, you can get the guidance in Online Help.
How to Unlock iPhone with iTunes?
iTunes is an app by Apple Inc. to allow users to organize and play music and video, find podcasts, music, and movies, and set up iPhone, iPad, or iPod.
In this case, if you would like to learn how to unlock iPhone 13, 12, or any other models without the passcode or Face ID, you may as well resort to iTunes on Windows PC to open the iPhone without entering the passcode or using the Face ID.
Before you start unlocking the locked iPhone with iTunes, you need first enter the recovery mode. Depending on your iPhone model, the steps to open an iPhone without a passcode or Face ID may differ.
1. Power off your iPhone.
If you are using iPhone 13, 12, 12 Pro, 11, XR, SE, 8Plus, and 8, press and hold the volume down button + the right-side button to elevate the Power Off slide and then slide to turn off it.
If you are using iPhone 7, 7 Plus, 6s, and 6, press and hold the right-side button to Power Off.
If you are using iPhone 5s, 4s, and 4, hit the top button to power off.
2. Put the iPhone into Recovery mode.
If you are using iPhone 13, 12, 12 Pro, 11, XR, SE, 8Plus, and 8, press and hold the right-side button while connecting your iPhone to a Windows PC.
If you are using iPhone 7 and 7 Plus, hit the volume down button while connecting your iPhone to a computer.
If you are using an iPhone SE (1st generation), iPhone 6s, and iPhone 5s/5c/5/4s/4, press the Home button while connecting the iPhone to a Windows PC.
3. Upon seeing “Recovery Mode”, release the button.
4. On the Windows PC, open iTunes.
5. Connect your iPhone to the Windows device with a lightning cable.
6. In iTunes, choose to Restore.
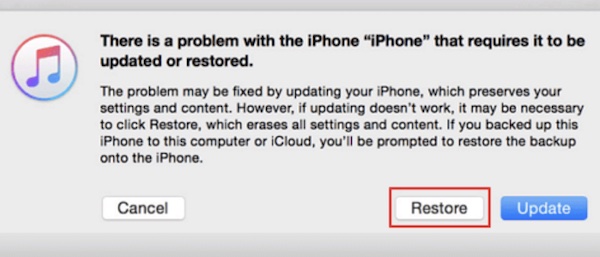
7. In the confirmation pop-up, hit Restore and Update.
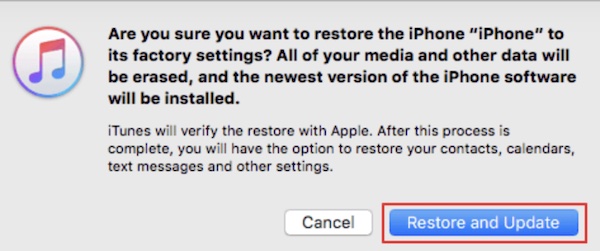
In this way, you can wait until the restoration process finishes. After that, you can see that iTunes will erase all data on your iPhone including the passcode to open the iPhone. After that, you can set a new password for your iPhone. Usually, iTunes can also back up your data like a music library, you can retrieve the data from iTunes if needed.
How to Bypass iPhone Password with Siri?
There is a TikTok trick that introduces to you how to unlock an iPhone without the password or Face ID, that is, to use Siri to bypass the iPhone password. Without a passcode or Face ID, you can open your iPhone with Siri.
1. Press and hold the Home button to wake up Siri.
2. Ask Siri “What time is it now?” and then you can see Siri shows you the current time.
3. Hit the icon of Clock.
4. On the next page of “World Clock”, on the right side, hit “+”.
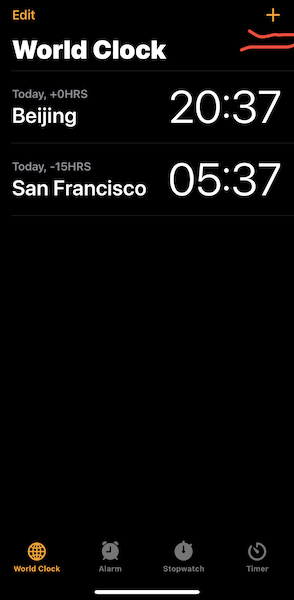
5. In the Search box, type any words and then Choose All.
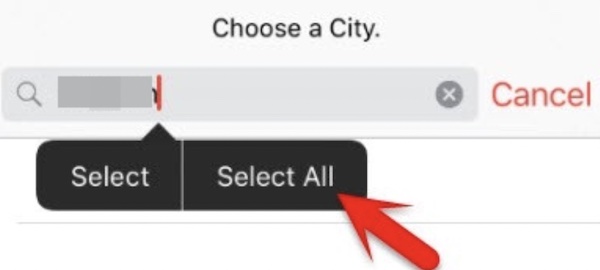
6. Choose a city and then Select Share in the list of options.
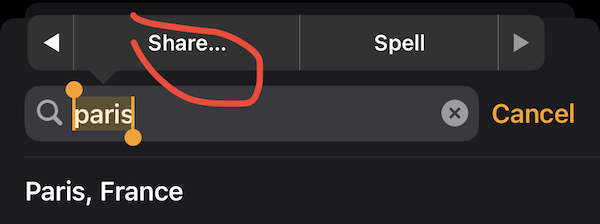
7. Pick out Message.

8. In the following page, type any characters in the search box and then press Return.
9. Tap the Home button and wait until the iPhone gets unlocked.
Thus, you will have unlocked an iPhone without a passcode and Face ID. The Siri feature will help you unlock your iPhone even when you forgot the password and the Face ID doesn’t work. You can set up a new passcode to enter your iPhone if necessary.
Summary:
In this post, you can master different ways to unlock iPhone without passcode or Face ID. You can get into a locked iPhone even if you forgot the password by bypassing the passcode. iTunes, Siri, and an automatic and professional tool are available for you to open an iPhone when it is locked or disabled.