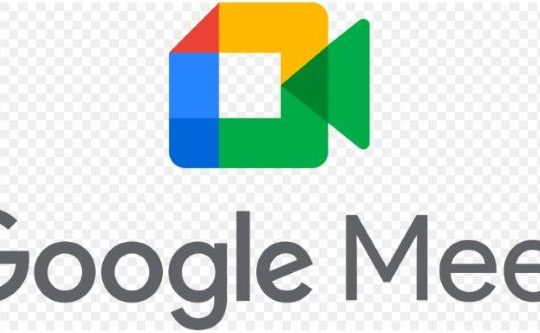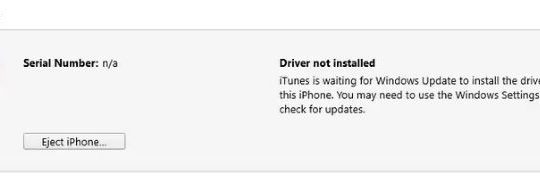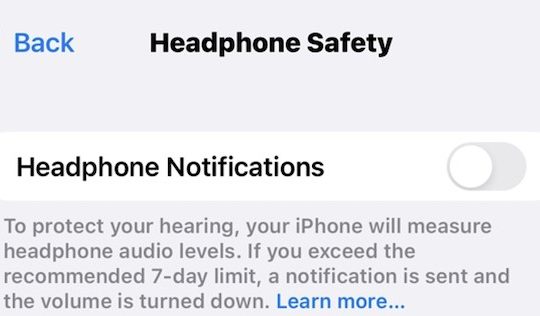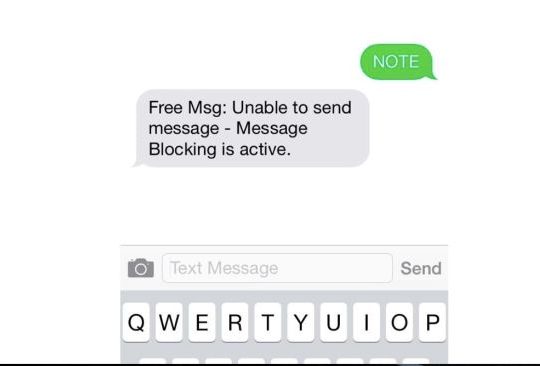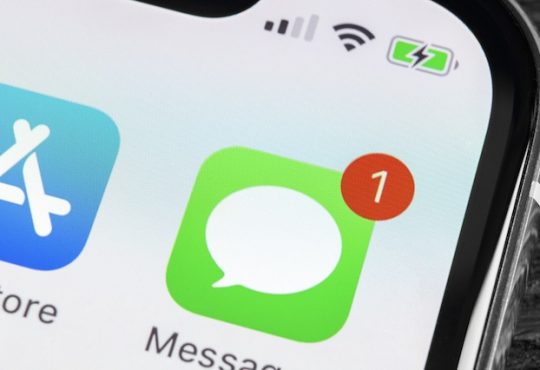Do you want to stop sharing locations on your iPhone? Or do you just want to turn off the location on your iPhone? iPhone is famous for its security settings to protect user privacy, so you can find location settings to disable location sharing.
Location sharing is often used by some users to allow families or friends to keep track of the location of their iPhones.
The “Sharing Your Location” setting works mostly in the following cases:
- Once you lose your iPhone, you can trace the device using your family’s or friend’s device;
- If you are afraid that the children may get lost, you can enable the location-sharing feature to keep track of their location;
- If you want to locate your friends or vice versa, you can enable the location-sharing feature.
However, according to users’ comments, this post tries to help users who do not want others to know their current position from the “Share My Location” setting.
At the very beginning, you need to know in what cases you may need to turn off location tracking on iPhone and whether you can turn location off without someone knowing.
Why Do People Try to Turn off “Sharing Location” on iPhones or iPad?
Although location sharing helps iPhone users to locate their iPhones, many users feel like disabling sharing locations due to privacy concerns.
That is to say, in some cases, you do not want others to know where you are. If so, how can you stop your location sharing without notifying others?
What Will Happen If I Start Sharing My Location on my iPhone?
Normally, if you share your location on your iPhone with others, your iPhone name will be listed under “People” in the “Find My” app on others’ iPhones. However, if others can’t see your iPhone name on their “Find My” app, it means that you have stopped sharing them with your location.
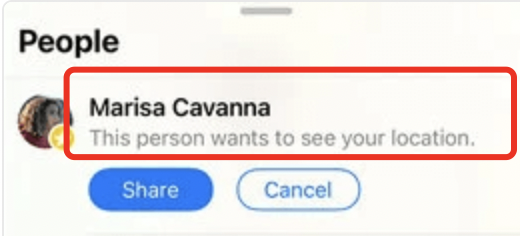
Can I Stop Sharing Locations without notifying them?
Yes, of course. You can turn off location sharing in different methods, for instance, by disabling the “Share My Location” setting. In so doing, not only have you stopped sharing your iPhone location but also others don’t know about this operation. However, if you do not follow the methods below, odds are that others will know that you have prevented them from tracking your location.
How to Stop Sharing your iPhone or iPad Location without Letting Others Know?
There are different options available for you to share your location without them knowing. Mostly, you can just switch off the “Share My Location” feature to stop sharing locations without notifying.
Some of you can try to disable the “Find my iPhone” option. Otherwise, you might as well change the iPhone location in case others get your real location. You will then pause the location on your iPhone.
Method 1: Turn off “Share My Location” without Others Knowing
As mentioned above, if you share your location with others on your iPhone, chances are that you have enabled the “Share My Location” feature in the “Find My” app. Your location will also appear on other users’ iPhones.
In this case, if you wish to stop sharing your location with families or friends, you can just switch off the “Share My Location” option in the “Find My” app.
Note: You can turn off sharing your location option with a specific person or persons using this method.
1. On your iPhone or iPad, locate and open the “Find My” app.
2. In the left corner, find out People and then hit the user with whom you want to stop sharing your location.
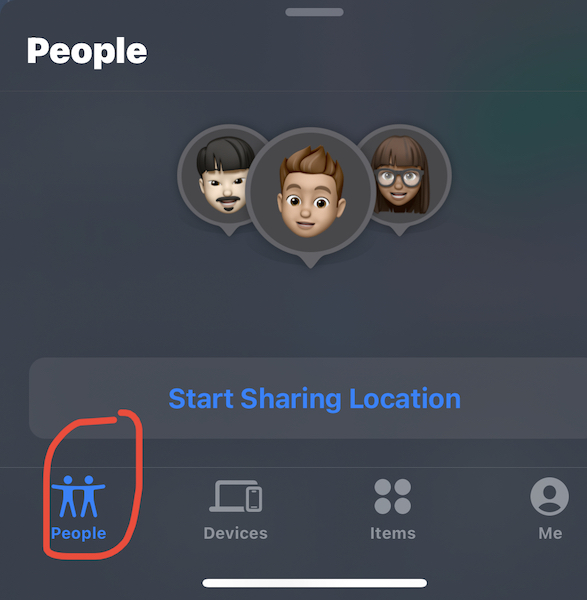
3. Then find out and click “Stop Sharing My Location”.
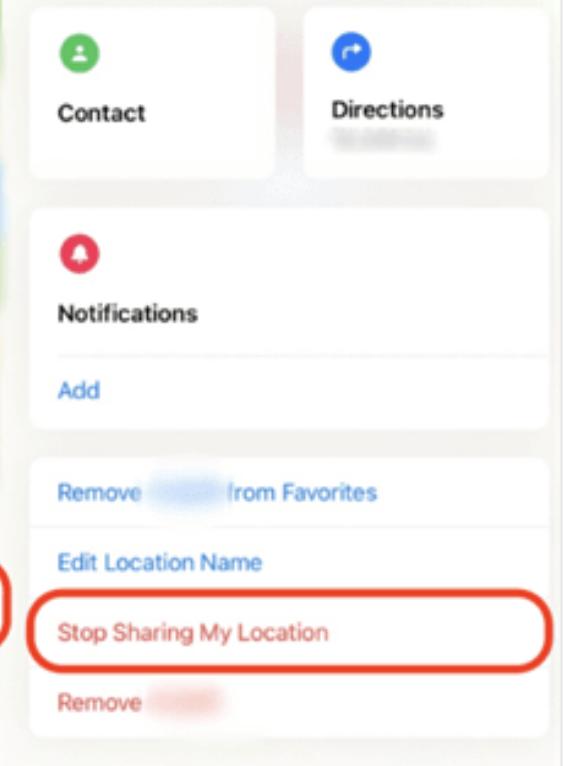
4. Confirm to Stop Sharing Location.
After that, you can hide your location from others by using the iPhone for security concerns. Others usually won’t know that you have disabled sharing locations with them.
Method 2: Disable Location Sharing in Find My” Setting
Since the location-sharing feature is achieved via the “Find My” app, you can just stop telling others about your location by turning off “Sharing My Location” in the “Find My” setting within System Settings. Your families and friends will not be notified even if you stopped sharing locations with them.
Note: You will stop sharing your locations with all people if you disable “Sharing My Location” in the “Find My” setting.
1. On your iPhone, open Settings and then hit the username.
2. Find out and hit Find My.
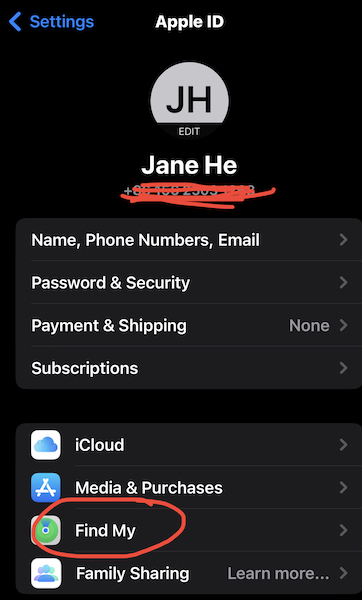
3. In the “Find My” setting, switch off “Share My Location”.
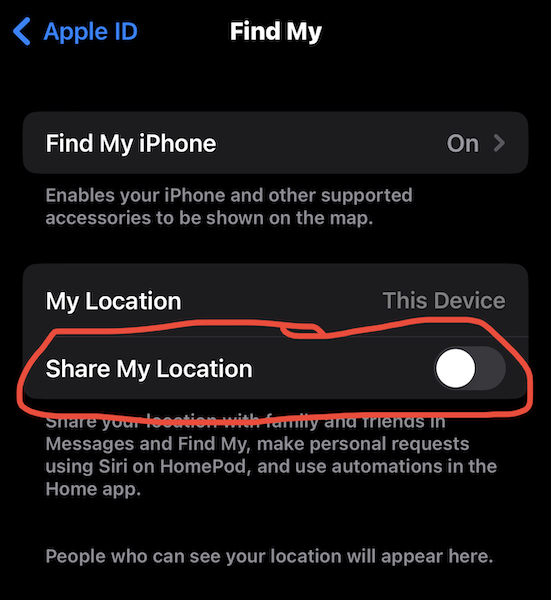
Your families and friends cannot track your location anymore once you disabled sharing the location with them. However, you should also know that you cannot know where your iPhone is from others’ devices immediately after you stopped the location sharing.
Method 3: Change the Location of the iPhone (an iPhone and iPad)
This method is suitable for users with more than one Apple product, for instance, when you have an iPhone and an iPad and even more.
If you do not want to synchronize your location with others, you can set the location of an Apple device as the location of all devices using the same Apple account. In this way, there is no need for you to worry about the issue so that others will know your location all the way.
Note:
If you want to apply this method, you need to have more than one Apple device, such as an iPhone and an iPad. You are to set the iPad location as the location of all Apple products with the same account, so others won’t know your iPhone location.
1. On your iPad, click the username and then hit “Find My”.
2. Locate and click “Use This iPad as My Location”.
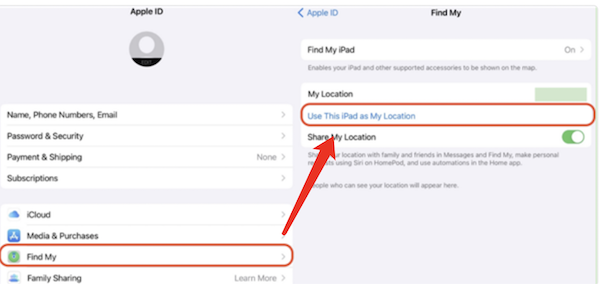
In so doing, your families and friends will not know your iPhone location even if you share your location with them. That is to say, they will only observe your iPad location (you can place it at home or anywhere else except the location of your iPhone).
Method 4: Use Another Device to Change This iPhone’s Location (Two iPhones)
If you have two iPhones available, you can also change the location using another device. Therefore, you can hide your real location from others.
1. On your iPhone, go to Settings > username > Find My > Share My Location, and then turn on the “Share My Location” option.
2. On another iPhone, open the “Find My” app.
3. Hit “Me” and then choose to Use this iPhone as My Location.
In this way, the location of another device will be shared with the families and friends with whom you share your locations. You can now stop your iPhone sharing location without notifying others as you decided to change the real location of your iPhone.
Method 5: Enable the Airplane Mode
Airplane mode is a smartphone setting that stops the working of any transmission technologies like the network.
In this case, if you want to turn off the “sharing my location” option, you can activate the Airplane mode so that there will be no network to support the operation of location sharing.
Note: This method works perfectly for users who want to stop sharing their iPhone location with others in a moment instead of permanently disabling others from knowing their location.
1. On your iPhone, open Settings.
2. Locate Airplane Mode and then switch off Airplane Mode.
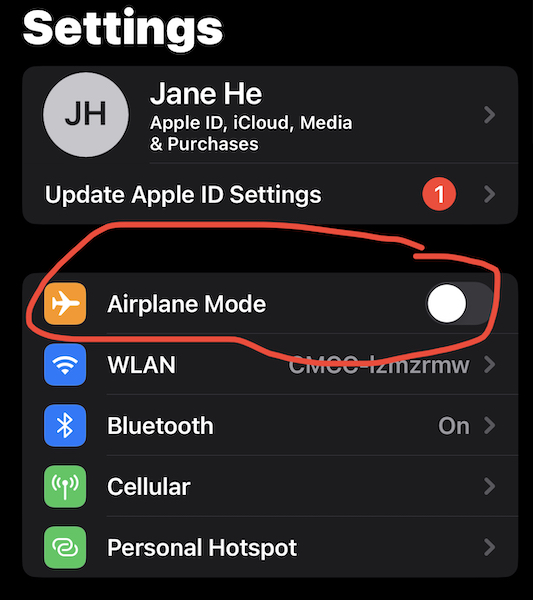
Once you enabled the Airplane Mode, you can also stop sharing your location with others. However, this method only works temporarily when you do not want others to know your location at the moment.
How to Turn off Location Sharing in Specific Applications?
You all know that location sharing is an essential feature for applications to work for you based on your locations. However, you may worry about the privacy issue when permitting certain applications to know your location such as some e-commerce and financial apps.
Hence, you can manage to terminate sharing locations with specific apps or programs by following the steps below.
1. On your iPhone, go to Settings > Privacy > Location Services.
2. Under Location Services, hit specific apps like App Store and change the location settings.
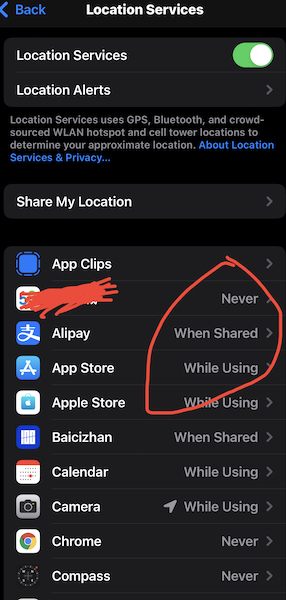
3. Under the “Allow Location Access” option, you can choose “Never”, “Ask Next Time or When I Share” or “While Using the App”.
As you can see, you can also enable the Precise Location while you share your location with an app.
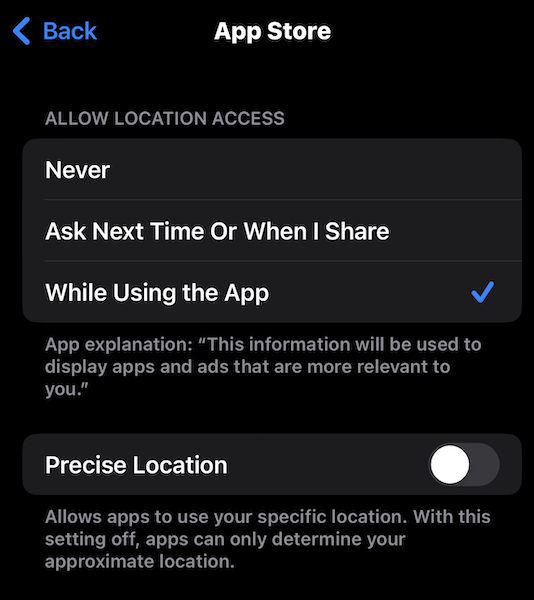
You can customize the location services for specific apps according to your needs. For instance, you can disable sharing your location with an app by selecting “Never”.
In this post, you master different ways to stop your iPhone location sharing without notifying others. Meanwhile, you can also know how to turn off location sharing within a specific app and many other details.
FAQ about Stop Sharing Location on iPhone/iPad:
Yes, even if the location services on your iPhone of off, it is possible to track your phone. But turning off your location service can better protect your location from being leaked online.
You can open the “Find My” app and check the list after clicking “People” in the left corner. If you can’t see the name of a person, it means that he or she stopped sharing his or her location with you.
It is the same as what you do to disable “Share My Location” in the “Find My” system setting. Just go to Settings > Privacy > Location Services. Then switch to Location Services and “Share My Location”.
More Articles:
Fix Sim Not Provisioned mm#2 on Android and iPhone