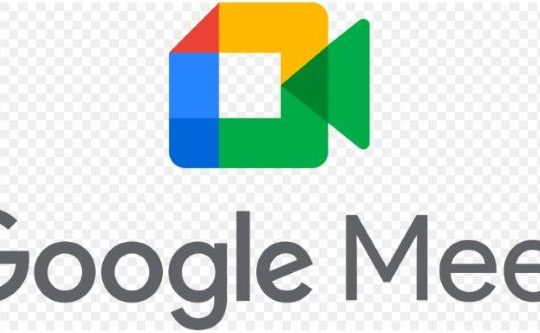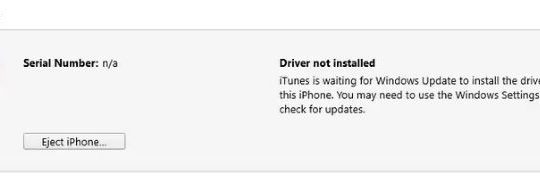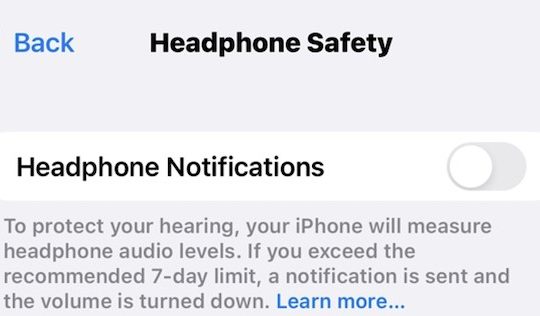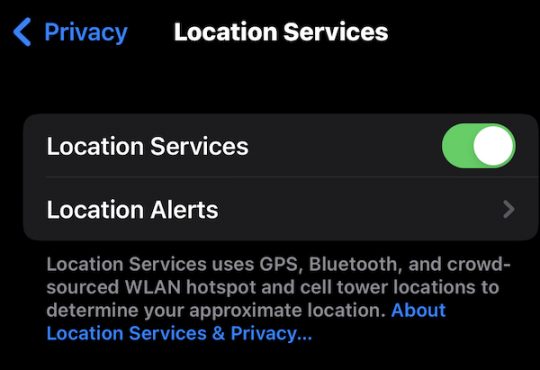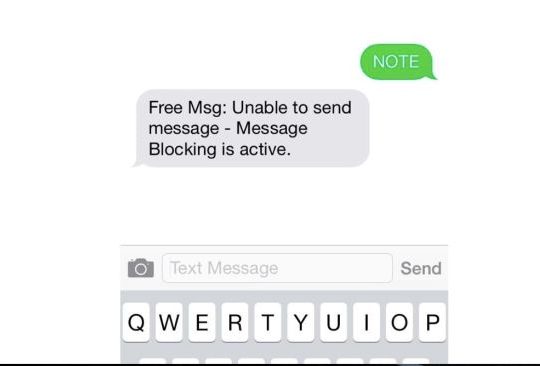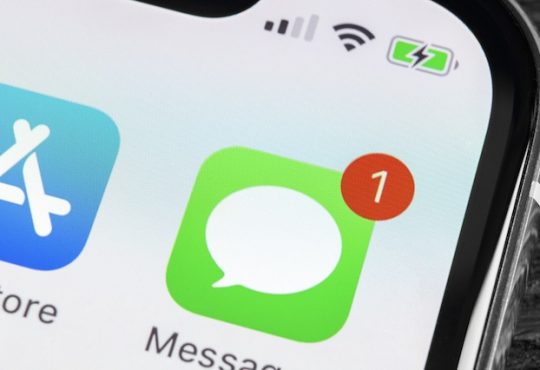Recently, iPhone users keep complaining that the new iOS 15/14 system brings many errors. Among them, “cannot verify server identity; The identity of “imap.gmail.com” cannot be verified by Mail” error can be one of the commonest.
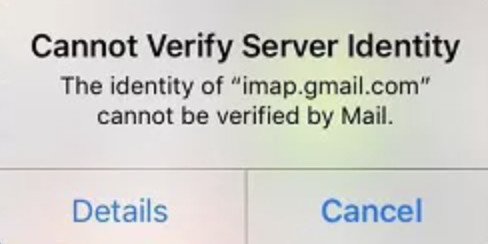
Sometimes, “can’t verify server identity” occurs to other iOS devices like iPad. Even if you hit “Details” in the pop-up and tried different means to fix this Mail server identity issue, nothing helps.
Do not worry, this post will show you how to fix this server identity not verified error on iPhone x, XS, XS Max, or XR, or any other iOS devices like iPad when accessing the Mail app.
Overview:
- What Does “Cannot Verify Server Identity” Error Mean?
- Why Does My iPhone Say “Cannot Verify Server Identity”?
- How Do I Fix “Cannot Verify Server Identity”?
What Does “Cannot Verify Server Identity” Error Mean?
Normally, when you are using your iPhone to connect to a mail server by using the Mail app, it will immediately check the SSL certificate (Secure Sockets Layer), which is crucial to store personal information and transfer data between servers. It is only when the SSL certificate matches and works on the iOS device that the server identity can be verified and the Mail app will run.
Accordingly, when a “can’t verify server identity” warning appears, it means that the SSL certificate may be expired or does not match the domain name of the server.
As a result, the server connection of the Mail app failed and prompted you with an error “cannot verify server identity”. Or sometimes, it will pop up the “SSL certificate not trusted” problem.
Why Does My iPhone Say “Cannot Verify Server Identity”?
iPhone “cannot verify server identity” can be caused by the following reasons.
Firstly, when the domain name does not match the server’s name of the Mail, chances are that your iPhone or iPad does not fetch the SSL certificate as normal and you will receive “cannot verify the server identity” on iPhone error like iPhone 11.
Secondly, since this server identity error mainly happens to iOS devices like iPhone and iPad, it implies that there may be bugs or problems with the new iOS system update or your iPhone.
In other words, either the mail server or the iOS 15 or 14 system is to blame for the “cannot verify server identity” iPhone error.
How Do I Fix “Cannot Verify Server Identity”?
Based on the above analysis about the causes of server identity error, you can now try effective solutions to get rid of the “cannot verify the server identity” error in the iOS Mail app.
Solutions:
- 1: Restart the Mail App
- 2: Restart iPhone or iPad
- 3: Re-add the Mail Account
- 4: Reset All Settings
- 5: Disable SSL Feature
Solution 1: Restart the Mail App
Upon seeing this server identity issue in the Mail app, you need first try to exit and then re-launch it. For some users, the mail server is verified and you can receive and send mail as normal.
If so, it would be time-saving for you. In some cases, restarting the problematic program does help to fix the iPhone mail server identity not confirmed the issue.
Solution 2: Restart iPhone or iPad
You can also move further to restart your iOS device to check whether it works in fixing iPhone or iPad server identity problem. In this case, depending on your iOS device, the steps to reboot differ.
Here are steps to restart the iPhone in different models to fix “cannot verify the server identity” on iPhone 6, 8, X, 11, and 12.
Part 1: Restart iPhone 12/11/X without the Home button
1. Hold down the volume down button and side button at the same time on the left side until a power-off slider shows up.
2. Drag the power-off slider to turn off your iPhone.
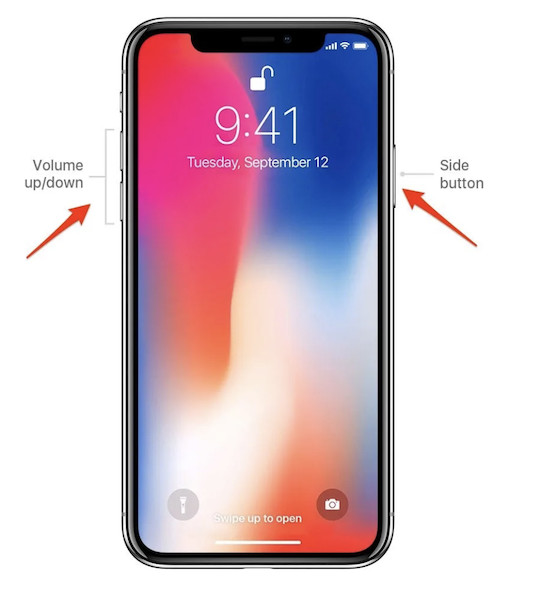
3. Hold the side button until you see the Apple logo.
In this way, you will have restarted newer iPhone models and open the Mail app to see whether the “can’t verify the server name” issue will show up this time.
Part 2: Restart iPhone 8, 6, and 5 with a Home button
1. Hold the side button until the power-off slider comes up.
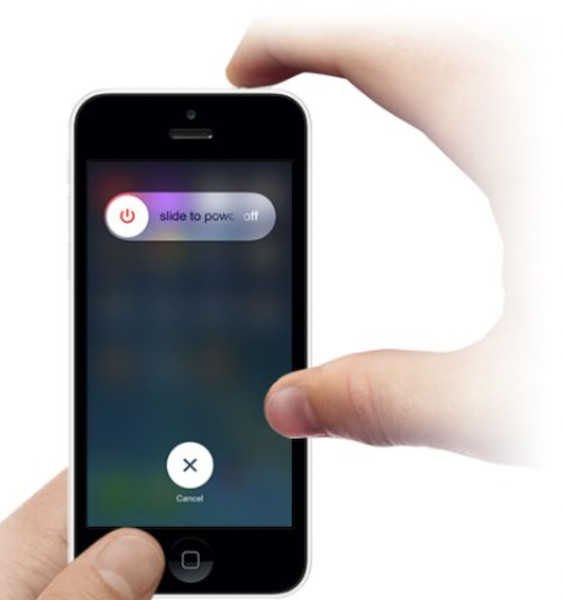
2. Drag the slider to the right side to turn the iPhone off.
3. After several minutes, hold the side button again to launch the iPhone.
Similarly, if you run into iPad “cannot verify the server name”, you need to restart the iPad device. Unlike what you did to restart your iPhone, you need to press the top button to reboot your iPad. After that, you can see the Mail server not allowed error disappears.
Solution 3: Re-add the Mail Account
In case of account corruption, you may as well try to remove the current Mail account on your iPhone or iPad and then add it again. Some users reported that re-adding the mail account helps verify the server identity.
Below are steps to remove and add the mail account on iPhone X or higher models, and you can follow similar steps to do that on iPad to fix server identity issue on iPhone of earlier versions and iPad on iOS 15 or 14 system.
1. On your iPhone, go to Settings > Passwords & Accounts.
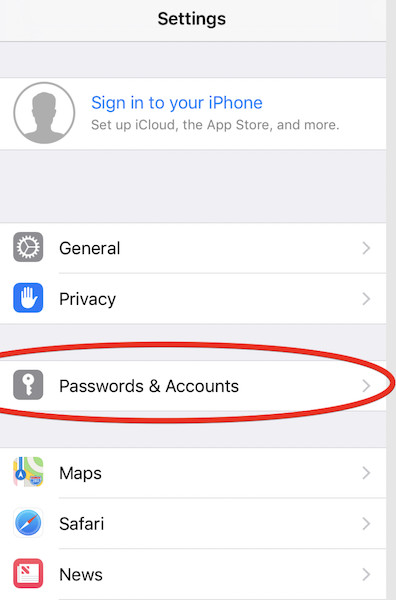
2. Locate and Delete Account on the Mail.
3. Hit Delete from My iPhone to confirm the operation.
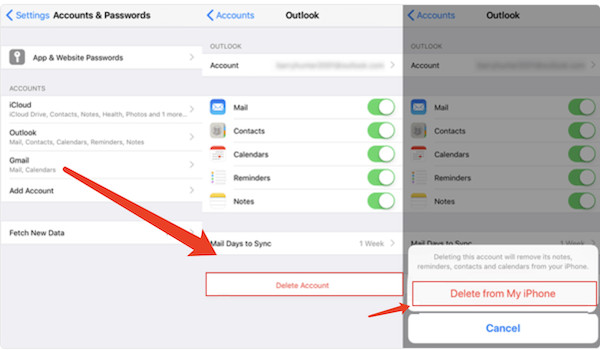
4. After deleting the account, go back to Accounts & Passwords in Settings to Add Account.
5. Enter information about the mail account.
Then you can open the Mail app to see whether “The identity of “imap.gmail.com” cannot be verified by Mail” error is removed from iOS devices like iPhone.
Solution 4: Reset All Settings
If the above solutions are useless for you, you may need to reset all settings to default like the network, privacy, and account settings. It works for some iOS users to resolve the iPad or iPhone “can’t verify the server identity” issue.
1. On your iPhone, find out Settings > General > Reset.
2. Then choose to Reset All Settings.
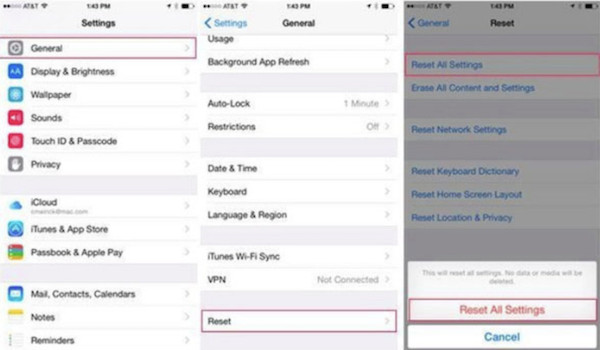
In so doing, you will observe that the Mail server identity issue disappeared and you can use the Mail app as you wish on iPhone or iPad.
Solution 5: Disable SSL Feature
Once you noticed that the “can’t verify server identity” problem persists, you may have to disable the SSL feature. However, in most cases, it is not advisable that you turn off this feature as it may pose threats to your information.
1. On iPhone, find out Settings > Password & Accounts.
2. Locate the problematic Mail account and then hit the Account to enter Advanced settings.
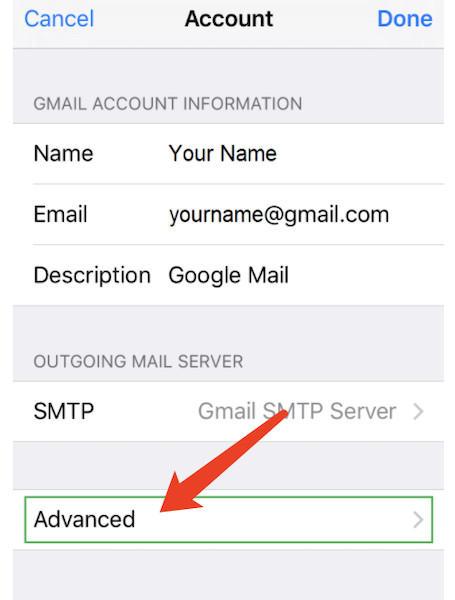
3. In the following window, turn off the “Use SSL” option.
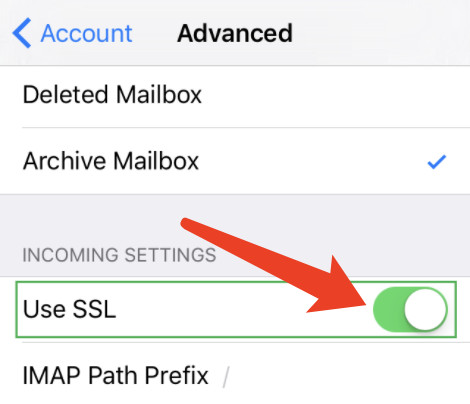
Without the SSL feature, some users may find the “Gmail server identity not verified” error is solved as you can access and use this app smoothly.
Summary:
In short, this post shows you how to fix the “can’t verify server identity” problem using different solutions. One of them will help you get rid of iPhone or iPhone “cannot verify the server identity” error.