On macOS systems, the following prompt will show up when you open a program downloaded online, “XXXX cannot be opened because the developer cannot be verified.” If you observe carefully about the warning, you will see from more information about the error, “macOS cannot verify that this app is free from malware, etc.”
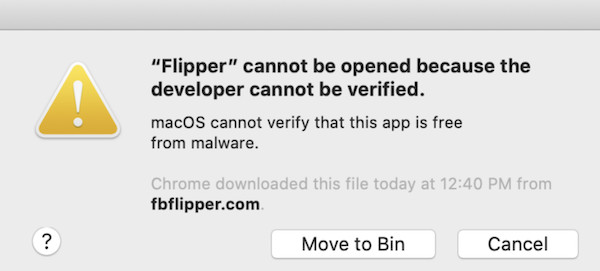
This error happens to many Mac programs such as Flipper, OpenOffice, freeshuttercounter, terraform, and macOS Catalina Patcher. What does this error mean? How to solve this macOS app problem?
Why you cannot open an unidentified developer application?
When you hit upon this error, it means that Mac has launched its new safety mechanism. By default, Mac systems trust only apps from Mac App Store and apps with APP Developer ID signature to avoid cases where users download unidentified apps unknowingly.
Accordingly, when your apps are not from the above two identified sources, a macOS safety mechanism will be triggered. In this way, your MacBook Air or Pro can be protected from malware or viruses.
However, one of the apparent disadvantages of this safety mechanism of macOS is that some problem-free applications will also be prohibited from running on your Mac due to this warning and the Mac safety mechanism.
What to Do When Mac Says Cannot Be Opened Because the Developer Cannot be Verified?
System security is of vital importance for any system settings. But some special fixes are available when some errors occur due to unknown security alerts.
In this case, when apps like FFmpeg, chrome driver, and terraform can’t be opened because the developer can’t be verified, do not worry, you can simply fix this problem by following the methods below. You can open any applications, regardless of their resources, so long as you wish to do with the following methods.
Method 1: Use Privacy & Security Settings to Open Unidentified Application
Normally, in Privacy & Security settings, the condition of application, either identified or unidentified is presented. You can also assess the unidentified apps here.
1. Hit Apple Menu in the top left corner of the Mac desktop, and then select System Preferences.
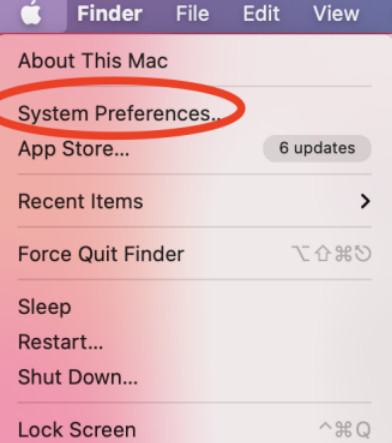
2. In System Preferences, locate and hit Security & Privacy.
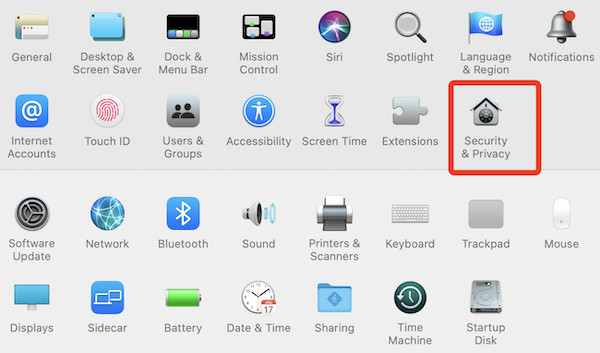
3. Under General, you will see a prompt: “XXXX app was blocked from use because it is not from an identified developer”, and click Open Anyway to run it.
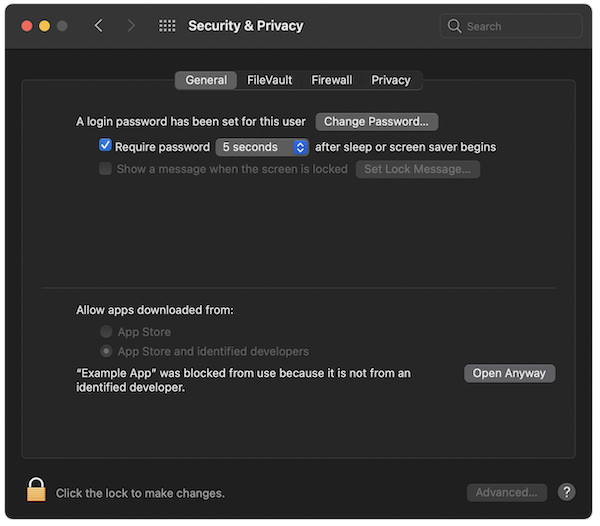
4. In the pop-up window, click Open to open the unidentified apps.
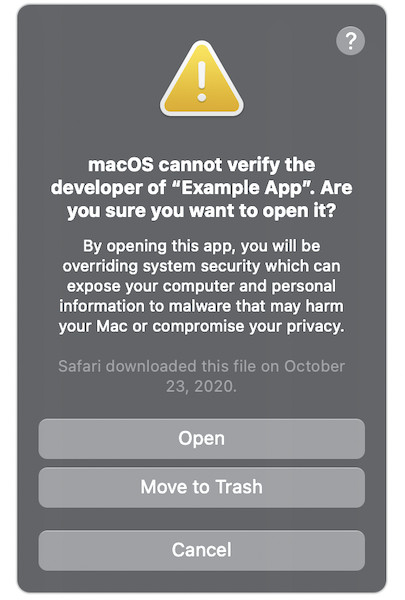
Method 2: Use Control Shortcut to Open Unidentified Developer Program
Similarly, you can also run the unidentified programs with a control shortcut. Hence, the warning “cannot be opened because the developer cannot be verified” will also be a barrier for you to launch programs on Mac.
1. In Finder > Applications, locate the app that can’t be opened.
Here, you should not use Launchpad to find the app since the Shortcut Menu can’t be assessed via the Launchpad.
2. Right click the app icon to Open it from Finder.
In so doing, this app will be identified as secure, and you can open the app as you wish as it is from an identified developer.
Above are two main methods to open Mac programs that the developer can’t be verified. However, if you do not want to manually access these apps in Privacy & Security settings, you may as well follow the methods below.
Method 3: Add Anywhere Downloaded Resources
It is annoying and troublesome to manually open every program that is not identified by the Apple developer. Therefore, you would better change the privacy and security settings to allow your MacBook to install apps from other sources.
1. Go to Launchpad > Other, and open the the Other app folder.
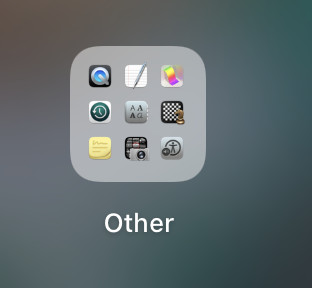
2. Double click Terminal to open it.
3. In Terminal, enter the following command and then press Enter to run the command.
sudo spctl —master-disable

4. Then type your MacBook password, and then press Enter.
Here, after you input your Mac password, it will not show up, but you have already entered your password.
5. Exit Terminal.
6. Go to Apple Menu > Security & Privacy, and you will see a new checkbox under “Allow apps downloaded from”, Anywhere, and it has been checked.
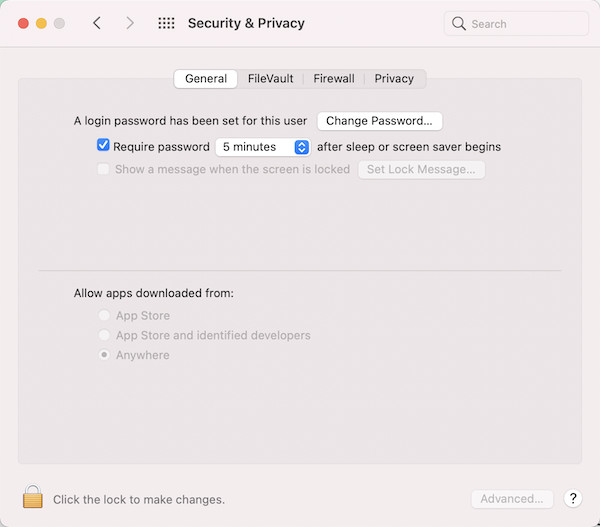
Now, wherever you download programs for your Mac, it will not warn you of the error that app cannot be opened because the developer cannot be verified. You can download apps from any source, even online, and open them as you wish.





