Printer drivers allow your printer to “talk” to your computer. If you are having problems with your Zebra GK420d printer due to outdated drivers, you can resolve these errors by updating the driver.
This article details three methods available to you for downloading and installing the latest driver for the Zebra GK420d printer device. With these methods, you will find that updating printer drivers in Windows 10/11 is relatively simple. You can also follow the same process when updating drivers for other connected hardware and peripherals.
Method 1: Update Zebra GK420d driver via Device Manager
Keeping your drivers up to date can be a pain for those without a good base of IT knowledge, but it’s something we all have to do. Here is a simple and easy-to-follow tool you can use to update outdated drivers to ensure a smooth update process. Windows’ built-in Device Manager can help you update and install drivers for many devices, such as network adapters, monitors, printers, and video cards.
You can navigate to your hardware through Device Manager and update the appropriate drivers manually. It’s usually very effective because instead of trying to check all your hardware, Device Manager can find any device that needs a driver update and restart the PC itself.
Step 1: Open Start.
Step 2: Search for Device Manager and click the top result to open the app.
Step 3: Double-click the Printer queues.
Step 4: Right-click on the Zebra GK420d printer, and select Update driver.

Step 5: Click the “Search automatically for drivers” option.
Step 6: Follow the step-by-step instruction to complete the installation process.
After completing these steps, your PC will scan for and detect new printer drivers, and install updated drivers on your computer to improve the overall experience. Ordinary users usually use Device Manager to update the controller of old hardware, such as old printers.
Method 2: Update Zebra GK420d driver Automatically (Recommended)
You should always make sure that your printer drivers are properly updated. Not only will this keep your computer running in good shape, but it will also save it from potentially costly problems down the road. Sometimes Windows Device Manager may not be able to find a driver for your device. If this happens, you may need a reliable driver update tool.
One of the most useful functions of Driver Booster is to update drivers automatically, which will save users a lot of trouble. Driver Booster can detect outdated device drivers, find the latest driver versions online, then download and install them to update drivers — ultimately improving computer performance. This allows you to update drivers from its huge driver database containing over 8,000,000 devices of all kinds.
It can smoothly boost your system by updating drivers and reducing system errors. Also, in addition to having access to a large driver database, this newer version of the game’s component updates is more focused on improving overall performance. Therefore, you can use Driver Booster to download and install the latest printer driver for the Zebra GK420d device.
Step 1: Download, install and run Driver Booster on Windows 11 or Windows 10.
Step 2: Click Scan.

The scanning time will last about 30 seconds on a PC or 2 minutes 30 seconds on a laptop. After scanning, Driver Booster displays information on each driver to update to a great length: name, category, current version with date and publisher, and new available version with date and publisher.
Step 3: Update Drivers.
Then, a user may update one driver solely or update all in one click. You can scroll down and find out Zebra GK420d printer and click the icon Update next to the device. Or click the icon Update Now at the top right to update all outdated drivers with one click.
Method 3: Update Zebra GK420d driver on the official site
If the latest printer driver is not available on Device Manager because it was only recently available or the company has a beta version of it, you will have to manually download and install the latest driver from the manufacturer’s support website.
However, for the less tech-savvy, updating drivers manually will be a headache and potentially risky to perform, no doubt about it. In general, when you download an update from the manufacturer, you should always follow their instructions for installing it. If you’re lucky, or just stubborn, here’s how to update your own drivers by visiting the official site.
Step 1: Go to the Zebra GK420d driver support page.
Step 2: Scroll down and click the DRIVERS choice.
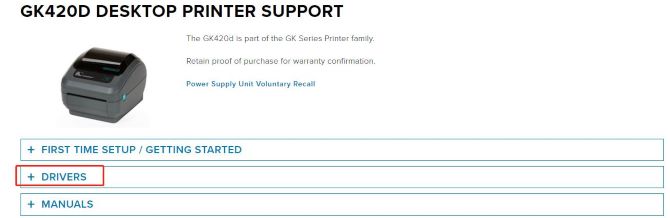
Step 3: Under this file package, choose Windows Printer Driver v5, and then click the icon Download next to it.
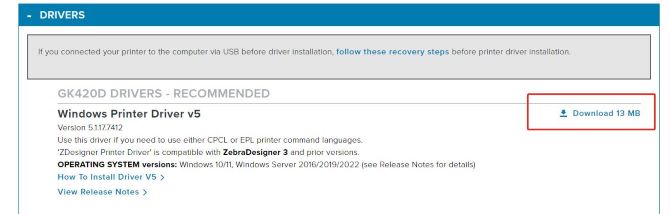
This version of the ZDesigner Windows printer driver offers many features and user conveniences. Zebra printers currently shipping using CPCL, EPL2, or ZPL II can now be driven using a set of driver files.
Step 4: Click ACCEPT AND BEGIN DOWNLOAD NOW to download the driver file.
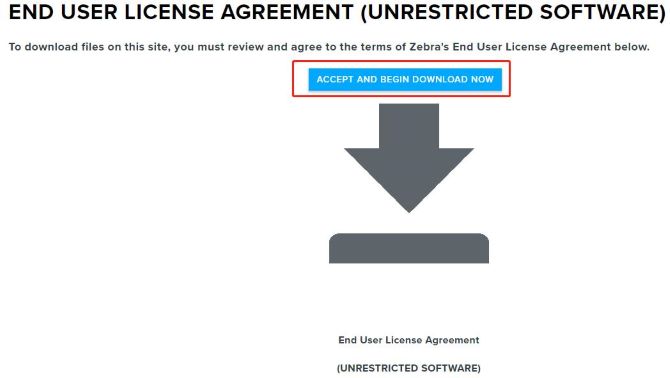
Step 5: After downloading, double-click and run the downloaded file and follow the on-screen instructions to proceed with and complete the installation.
Step 6: Restart your PC.
# FAQ about Zebra GK420d driver
Yes. It is compatible with Windows Vista, Windows 7, Windows 8 and Windows 10 or later.
Yes. You can add Zebra GK420D printers to your Mac via the CUPS Web Interface. CUPS is a network printing system that allows macOS devices to connect to various printers.
No. It can only support Windows 10, Windows 11, and Windows Server 2016/2019/2022.
Yes. The Zebra GK420D printer is very fast, printing 5 inches per second. Optional Upgrade: Ethernet & Wireless (WiFi).
The ZD420 prints 20% faster than the GK420 at the standard 203 dpi resolution — 6 ips vs.
More Articles:
4 Ways to Update Zebra ZP450 Drivers on Windows 11/10/8/7
Xerox WorkCentre 6515 Driver on Windows 11/10/8/7 and Mac
Download HP OfficeJet 4630 Printer Drivers on Windows 11, 10, 8 and 7






