The Xerox WorkCenter 6515 printer is an all-in-one printer that can replace copiers, fax machines, and stand-alone printers. This printer helps you save time when offering high-quality printing technology.
But if your Xerox WorkCentre 6515 printer is not working well or responding too slowly, the main reason behind the problem is outdated drivers because drivers are important in computer operation and act as an interpreter between the computer system and its hardware, therefore, you need an up-to-date driver to keep your Xerox WorkCentre 6515 printer in good condition.
This post will help you solve your printer issues with three useful and effective methods, which can be operated manually or automatically.
# Method 1: Update Xerox WorkCentre 6515 Driver in Device Manager
If you are a computer novice and trying to update the driver yourself for the first time, you can try to update Xerox WorkCentre 6515 Driver through the Device Manager that comes with your computer.
Generally speaking, the drivers on your computer can be updated through the Device Manager, but due to Microsoft’s update delay and other reasons, sometimes you will find that the Device Manager cannot detect the latest version in real-time.
To update Xerox WorkCentre 6515 Driver using Device Manager in Windows 11/10, follow these steps:
Step 1: Right-click the Start icon and click Device Manager to open the Device Manager panel.
Step 2: Expand Print queues, and then find and right-click Xerox WorkCentre 6515.
Step 3: Click Update driver.

Step 4: Choose the option Search automatically for drivers.
# Method 2: Update Xerox WorkCentre 6515 Driver automatically (Recommended)
However, as far as we know, not all drivers can be updated with the help of Device Manager. Since some device information is unknown, some drivers cannot be detected by the Device Manager. At this time, you need professional software that can help you automatically scan all the driver devices on your computer.
You can use Driver Booster to automatically update printers and other outdated drivers. Driver Booster will scan the PC for system information and outdated drivers. This driver update tool will then show you compatible and latest updates that you can install with just a few clicks.
This will help save time and effort. Best of all, using a trusted driver update tool lets you update or install any driver without worry.
To use it, follow these steps:
Step 1: Download, install and run Driver Booster on Windows 11 or Windows 10.
Step 2: Click Scan.

After clicking the icon Scan, Driver Booster will start to detect all the drivers on your PC, of course, you can choose to pause the process of scanning at any time.
After detection, you can know how many outdated and missing drivers there are on your PC.
Step 3: Find out the Xerox WorkCentre 6515 Driver and click the icon Update next to the driver.
# Method 3: Download Xerox WorkCentre 6515 Driver on the official site
Of course, if you don’t want to resort to any third-party programs, and you only trust the official website, you can also go to the official website of Xerox to download the Xerox WorkCentre 6515 driver manually. This method requires enough time, patience, and technical skills.
You can manually update the driver by following the steps below:
Step 1: Go to the Xerox WorkCentre 6515 software download page.
Step 2: Check to see if the website can detect your operating system automatically and correctly.
If not, you need to select your computer’s OS from the drop-down list of Platforms.
Step 3: After that, Click APPLY FILTER to save changes.
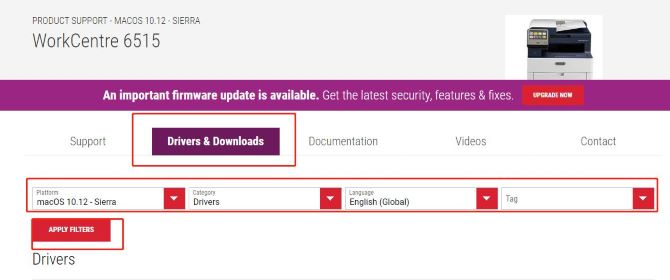
For Windows users:
1) Select Platform, Category, Language and Tag for Windows system.

2) Download Xerox Global Print Driver. For downloading this driver, you should check the agree box and click Download button.
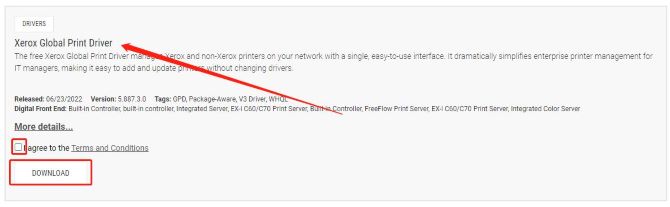
3) Download V3 Xerox Global Print Driver PCL6.
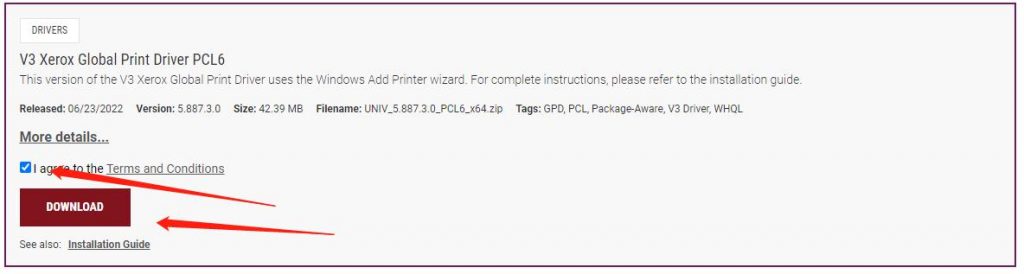
4) After that, double-click the setup file to finish the driver installation.
Tips: Install WorkCentre 6515 Drivers with Xerox Smart Start
Step 1: Go to the Xerox WorkCentre download page.
Step 2: Download Xerox Smart Start.
Step 3: After having downloaded, install and launch XeroxSmartStart.exe which requires elevation to an administrator account.
Step 4: Agree to the EULA.
Step 5: Xerox Smart Start will scan for printers.
Step 6: Select Xerox WorkCentre 6515 printer to install it.
For macOS users:
If you’re using a macOS, download the macOS Common Print Driver Installer.
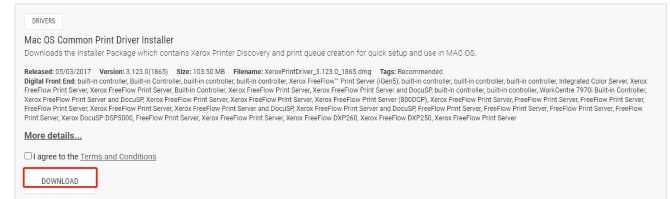
Step 5: Double-click the downloaded file. And then follow the instructions to finish the installation.
Step 6: Restart your PC.
FAQ about Xerox WorkCentre 6515 Driver:
Yes. You can download the latest printer drivers of Xerox WorkCentre 6515 from the Xerox site. Check which operating system your Mac is running before you begin.
Step 1: Log in to the control panel as a System Administrator (If you want to know the specific steps about how to log in as a system administrator, you can click here).
Step 2: Press the Home button.
Step 3: Touch Device > Resets.
Step 4: To reset the printer to factory defaults, touch Reset to Factory Defaults.
Step 5: At the confirmation message, touch Reset.
You will need to call the support center at 1-800-821-2797 to reset the password, they can generate a code that is needed.
More Articles:
Download Xerox Printer Drivers for Windows 10, 8, 7






