For many Windows users, there has been a common issue related to AMD driver timeouts. It is during your normal computer use or a game that the PC screen suddenly goes black and then reloads and displays an error message We detected a driver timeout has occurred on your system. This caused you a lot of trouble. If you have a similar problem, this post provides the most suitable solution to solve the error.
In this post, we have analyzed the common reasons for the error of AMD driver timeout and also list 17 useful and easy-to-operate solutions for you to resolve this error.
# Reasons for AMD Driver Timeout Error
As far as the causes of the AMD Driver Timeout error are concerned, there are many. Outdated, corrupt or incompatible AMD drivers often result in the error at hand.
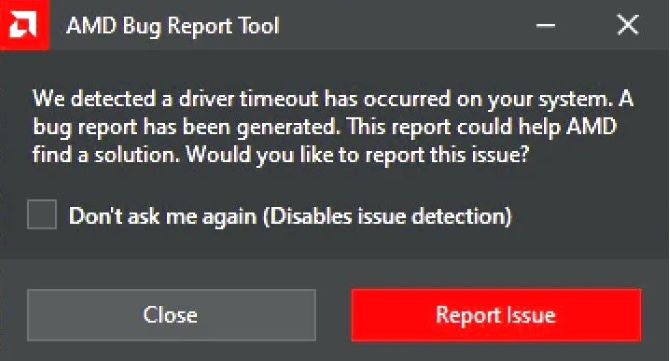
In addition to that, you may also have an outdated operating system. Additionally, quite a few Windows users have found that insufficient virtual memory can also prevent AMD drivers from loading properly. The following is a summary of the main causes of this error:
- Outdated Windows OS.
- Insufficient Virtual Memory.
- Outdated, corrupt, or incompatible graphics driver.
- Entries in the registry are corrupted and invalid.
- Unstable overclocking and overheating.
- Incompatibility with installed programs.
Now that we have understood the main reasons for this error, below we have listed specific solutions to solve this error. Follow this post to avoid this error.
# Method 1: Update Your Operating System
If your operating system is outdated, it may not be compatible with the AMD driver, resulting in the AMD Driver Timeout error.
In this case, it has been found that the best course of action is to update the system’s operating system to the latest version. Installing the latest version of the Windows operating system can help you fix this error on your PC.
To do this, you can follow the steps shared below:
Step 1: Right-click the Start icon and choose Settings.
Step 2: Select Windows Update.
Step 3: Click on the Check for Updates button on the right.
Step 4: Download and install the available updates on your PC.
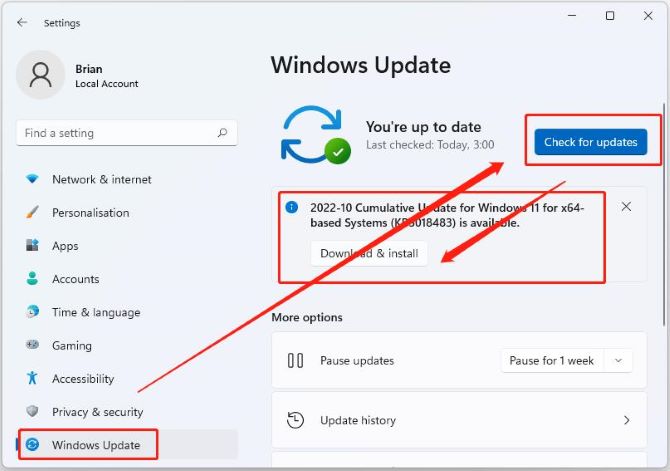
Step 5: Restart your PC and check whether the error has disappeared.
# Method 2: Update Your AMD Driver
AMD Driver timeout error may also occur if the AMD driver is outdated, corrupted, or incompatible with your system. In this case, updating the AMD driver may resolve the error. To update AMD drivers, you can use Driver Booster.
Driver Booster is a world-renowned safe and easy-to-use driver update tool that detects and updates all outdated or corrupt drivers for your computer with just one or two mouse clicks. To download, install and update AMD drivers on Windows using driver booster, follow the steps shared below:
Step 1: Download, install and run Driver Booster on your PC.
Step 2: Click the icon Scan.

Driver Booster will detect all the drivers on your PC automatically and then select the outdated drivers.
Step 3: After detecting, check your AMD graphics card driver and click the icon Update next to the driver.
Driver Booster will then help you download and install the latest version of the AMD driver.
# Method 3: Uninstall and Reinstall Your AMD Driver
If you find that updating the AMD driver still doesn’t work, you can try uninstalling and reinstalling it to circumvent the error.
Step 1: Select Device Manager by right-clicking the Start icon.
Step 2: Expand Display Adapters on the device manager panel.
Step 3: Right-click your AMD graphics card and click Uninstall device.
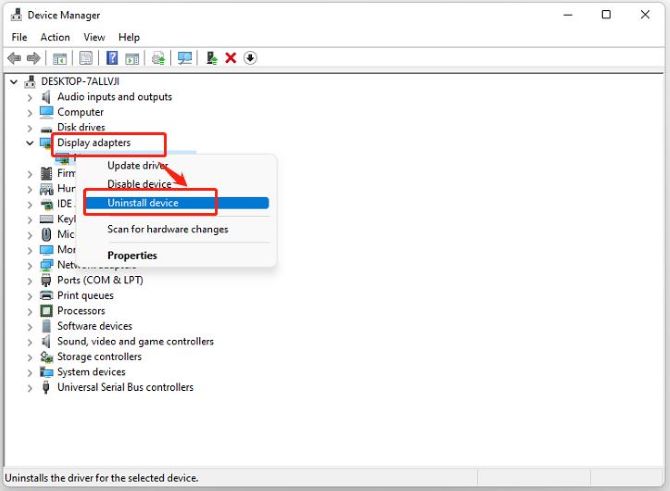
Step 4: Tick Attempt to remove the driver for this device, and click Uninstall.
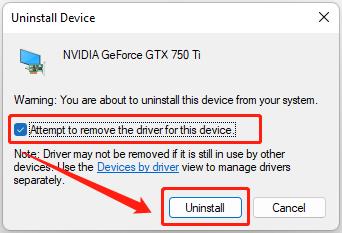
Step 5: Go to Control Panel > Programs and Features, and find the AMD related software and drivers to uninstall them one by one.
Step 6: After uninstalling it, you can go straight to AMD’s support website, find the driver suitable for your Windows version and reinstall the driver manually following the instruction or refer to method 2 to reinstall the AMD driver automatically.
# Method 4: Install the AMD Driver Without Adrenalin
Many users confirmed that installing the AMD driver without the Adrenalin driver can resolve the error. So if reinstalling the driver doesn’t work for you, try the steps to reinstall it without Adrenalin.
Step 1: Uninstall the AMD driver and restart your PC.
After restarting, download the latest AMD drivers via Adrenalin.
Step 2: After downloading, install the files by running the installer as administrator and extracting the files.
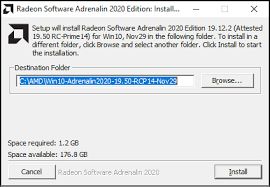
Step 3: When the extraction is finished and the installer asks you to install, cancel it.
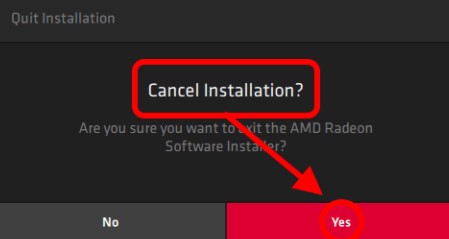
Step 4: Now, select Device Manager and expand Display Adapters.
Step 5: Double-click the AMD card and open Update Driver.
Step 6: And click Browser My Computer for Drivers option.
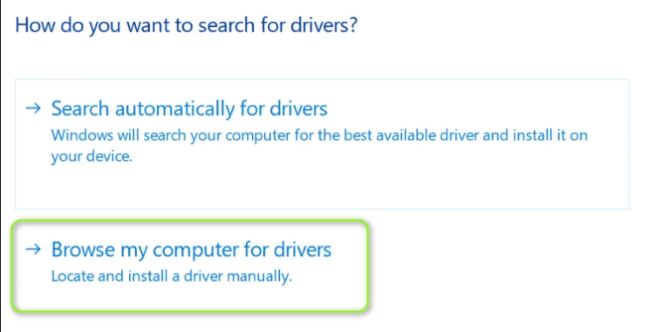
Step 7: Go to the extracted driver folder.
Step 8: Next, let the AMD driver install.
Step 9: Restart your PC.
# Method 5: Set PC to Best Performance
Often, PCs work in the battery-saving mode without any notification, so the AMD driver timeout error may occur on your PCs. This is because the necessary modules for the AMD driver to run may not be loaded in this saving mode.
To fix this error, it may be effective to set your PC to the best performance mode, including changing visual effects, power plans, and power modes.
Modify Power Mode (for Laptop)
Step 1: Click the Battery icon in the system’s tray.
Step 2: Slide the Power Mode to the right to Best Performance.
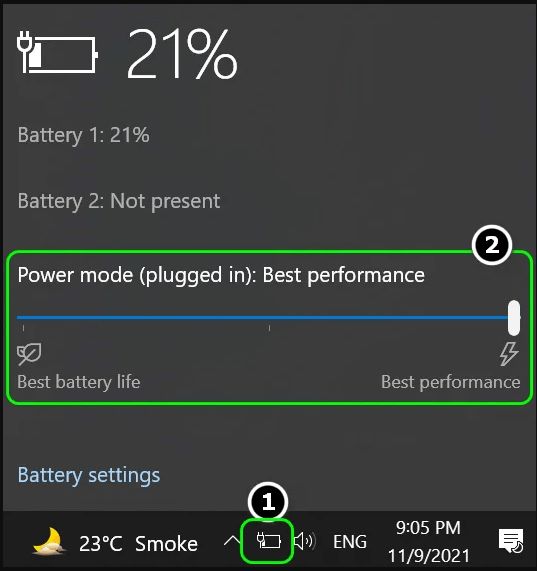
Adjust Visual Effects
Step 1: Type View advanced system settings in the search box and click the result.
Step 2: Click Settings from Performance under the Advanced tab.
Step 3: Tick the option of Adjust for best performance under the Visual Effects tab.
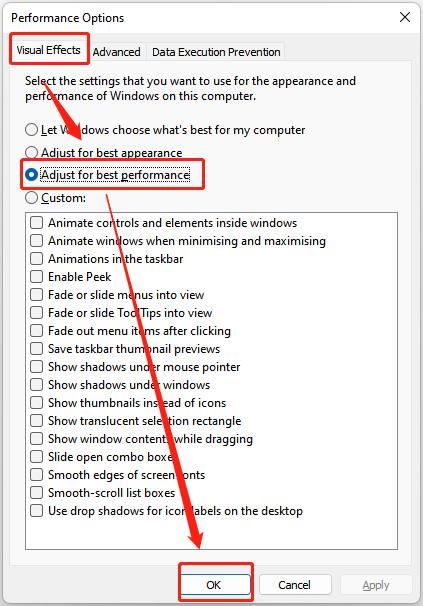
Step 4: Click Apply > OK.
Change Power Plan
Step 1: Type the control panel in the search box and click the result.
Step 2: Click power options.
Step 3: Tick High Performance.
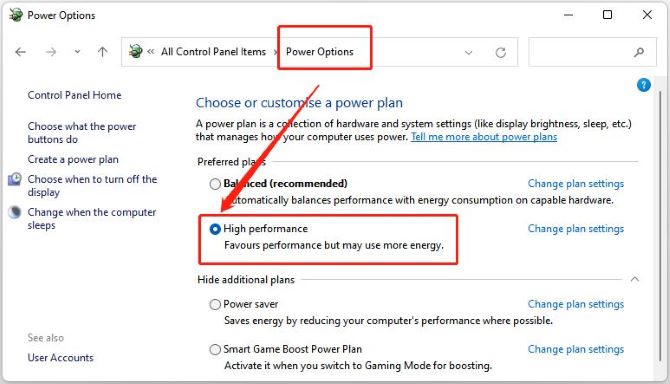
# Method 6: Increase Virtual Memory
This error may also occur if your system is running low on virtual memory. This is because virtual memory is part of the hard disk that the system uses as RAM in some cases.
If your system’s virtual memory is too low, the system may fail to load the AMD driver, thus causing the AMD Driver Timeout error. In this case, increasing the system’s virtual memory may solve the error.
To know the exact steps, you can follow this post: 6 ways to increase virtual memory.
# Method 7: Change Display Refresh Rate
If your screen’s refresh rate is not compatible with AMD drivers, you may receive the error of AMD Driver Timeout. In this case, decreasing the refresh rate of the monitor may solve the error.
If you do not know how to decrease your refresh rate, you can read this post: 5 steps to change the refresh rate.
# Method 8: Disable Fast Startup
Many users reported that disabling the Fast Startup feature helped them resolve AMD driver timeout error on their PCs. This is because the Fast Startup feature puts your system into a mix of sleep and hibernation.
While this feature is very useful, it can sometimes ignore resources necessary for the AMD driver to function, causing the timeout issue at hand. So you can try disabling the fast startup feature.
To do this, follow this post: 5 ways to disable fast startup in Windows 10/11.
# Method 9: Increase the Power Limit of the AMD Card
In case the above solutions did not work, increase the power limit of the AMD Card.
Try the steps given:
Step 1: Launch the AMD Radeon software.
Step 2: Click Performance tab > Tuning tab > Select Manual.
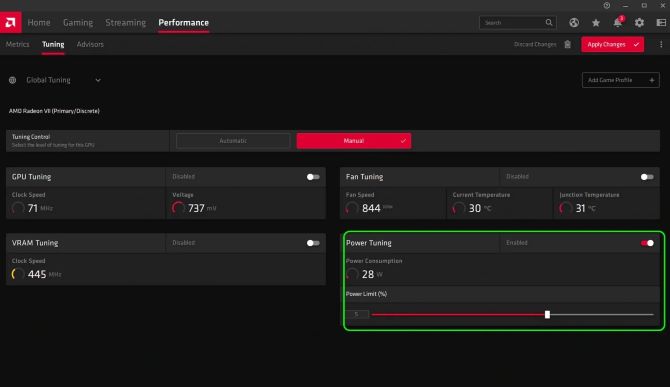
Step 3: Now, enable Power Tuning and increase the Power Limit by 50%, and then apply changes.
Step 4: Restart your PC.
# Method 10: Clear AMD Card Shader Cache
The shader cache in AMD cards increases game load times by compiling and storing frequently used game shaders but does not necessarily generate shaders every time when you start the game. AMD cards may experience driver timeout error if your shader cache is corrupted or overworked. In this case, clearing the AMD card’s shader cache may help.
Step 1: Open the AMD Adrenalin on your PC.
Step 2: Open Settings.
Step 3: Click the Graphics tab.
Step 4: Now, click on Perform Reset.
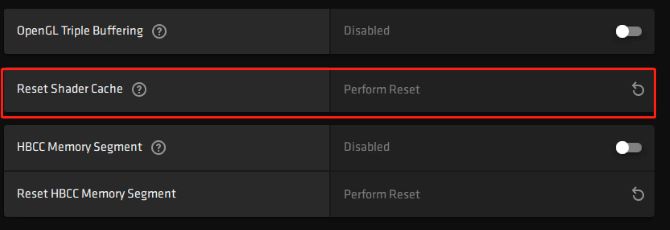
Step 5: Confirm to reset the Shader Cache.
# Method 11: Disable AMD Driver Issue Reporting
If your Windows system is working fine, but you just want to get rid of the annoying AMD driver timeout prompt, then disabling the issue reporting in the AMD Adrenaline software may solve the problem.
Step 1: Run the AMD Adrenaline software on your Windows 11/10 PC.
Step 2: Click on the Settings icon.
Step 3: Now toggle the button for Issue Reporting to Off.
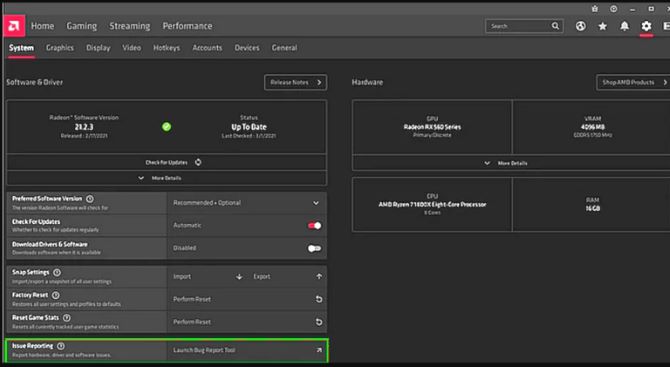
Step 4: Restart your PC.
# Method 12: Fine Tune the System’s Fan
Fan speed and temperature are automatically managed by your GPU and will adjust the temperature by raising or lowering the temperature based on the current workload.
Fan Tuning can manually control the fan speed according to the GPU operating temperature. If the above method does not work, you can try to increase the fan temperature to solve this error.
Step 1: Launch the AMD Radeon software.
Step 2: Click the Performance tab.
Step 3: Now, click on Tuning and enable Fan Tuning.
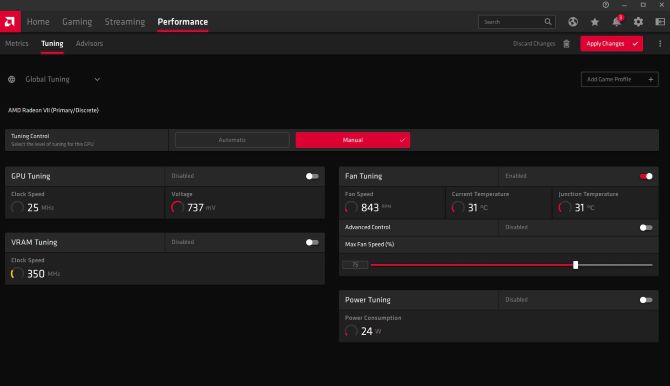
# Method 13: Edit Frequency and Voltage Settings of AMD Card
Step 1: Launch AMD Radeon Software and go to Performance.
Step 2: Under the Tuning tab, click Manual > GPU Setup > Advanced Control.
Step 3: Configure the maximum GPU frequency to 2 times lower.
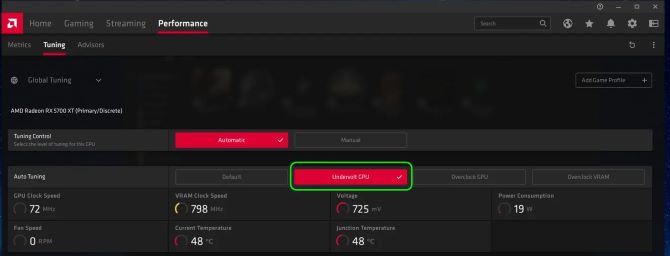
Tips:
Check whether the error of AMD driver timeout still appears. If yes, set the frequency to 1350MHz and the voltage to 850 MV. If the issue isn’t still fixed, change the frequency to 2000MHz and the voltage to 1100MV. If this still doesn’t work, go to Automatic > Undervolt GPU.
# Method 14: Disable FreeSync and Virtual Super Resolution in AMD Settings
If FreeSync is not working as expected, the feature may cause problems on your Windows 11/10. In this case, you can disable FreeSync and Virtual Super Resolution in AMD settings and see if that helps.
Step 1: Launch AMD Radeon Settings.
Step 2: Click the Display tab.
Step 3: Select the display.
Step 4: Now toggle the AMD FreeSync and Virtual Super Resolution option to Off.
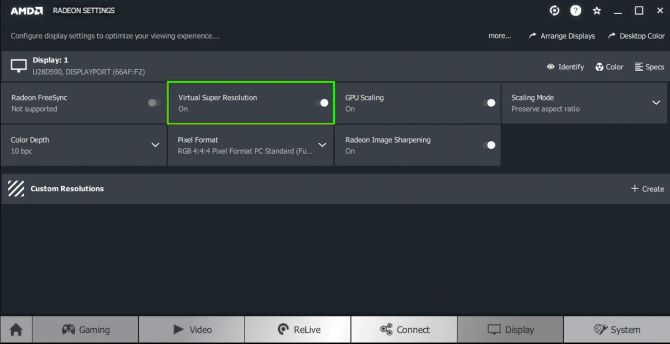
# Method 15: Increase AMD processing time
This error is also most likely in the registry, as it can also occur when the driver takes too long to respond to the Windows operating system, causing timeout issues. In this case, increasing the GPU processing time can solve the problem. Before starting, remember to create a backup of the system registry.
To do this via registry editor, you can refer to this post 7 steps to increase the AMD processing time.
# Method 16: Replace Graphics Card
If all the solutions above did not solve the error, then all you need to do is to replace the graphics card as your AMD graphics card is completely damaged or broken. In this case, you can replace it while still under warranty. Also, try the graphics card on another system or try another graphics card on your PC.
In this post, we tried our best to share all the information and the most effective solutions to fix AMD driver timeout error on Windows PCs. Make sure you follow all solutions one by one until you resolve this error. We really hope that the above solutions have resolved your problem.






