Rainbow Six Extraction is a recently released first-person shooter for all computers running Windows, however, several users have reported that when they try to launch the game, the game will send an error message of No Compatible Driver/Hardware Found.
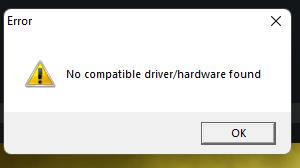
Ubisoft has acknowledged the error and is working on an official fix, but until they fix the error, many players can’t wait for a quick fix for avoiding this error. So, this post will help you to resolve this error with 10 proven useful and effective methods.
# Reasons for No Compatible Driver/Hardware Found error in Rainbow Six Extraction
There are many reasons for this error, the most important of which is the graphics driver. If your graphics driver is outdated or corrupted, it will prevent your system from launching the Rainbow Six Extraction game properly.
Of course, if your system has both an integrated driver and a dedicated driver, they may interfere with each other’s processes, causing issues such as games not opening. Of course, there are other potential causes, such as corrupted game files, network issues, etc.
Knowing the specific reasons, we will discuss in detail how to solve this error below.
# Method 1: Restart your computer and the game
You should restart your computer before trying any other methods. In most cases, a simple restart will solve some specific issues quickly and easily. After restarting, check if the No Compatible Driver/Hardware Found error still exists.
If you find it troublesome to restart your computer, you can also close the Rainbow Six Extraction game from the task manager because restarting a game will remove some temporary errors from old cookies and caches or other software on the system that conflict with your game. Then start it again and see if the error disappears.
# Method 2: Update your graphics driver
After you’ve determined that your PC is configured for the Rainbow Six Extraction game, but the error persists, the first thing you should do is to update the graphics driver because outdated graphics drivers are always the cause of most gaming-related issues.
There are two ways to keep your graphics card drivers up to date.
Update manually
When you update your Windows, the outdated drivers on your PC are normally updated. However, if you want to only update your graphics card, you can use Device Manager to do so.
Step 1: Type device manager on the Start menu search bar and click on Device Manager.
Step 2: Double-click the Display Adapters.
Step 3: Right-click on your graphics card, and select Update driver.

Update automatically
If you are a computer newer and the device manager can not detect the latest graphics card driver, you can use Driver Booster to update your graphics card driver automatically.
Driver Booster is a professional software which can help you find, download and update all the computer drivers for your graphic card, audio card, mouse, keyboard, touchpad, printer and other devices.
Besides, this tool can update the game drivers and game components (OpenAL, .XNA, Microsoft Visual C++, etc.) for your Windows PC.
Step 1: Download, install and run Driver Booster on your PC.
Step 2: Click the icon Scan.
Step 3: After scanning, check your graphics card and click the icon Update next to the driver.

# Method 3: Check System Requirements
Before starting to resolve this error, it is also important to check the system requirements set by the developer and compare them to your PC’s system information. If you are running the game with a PC that does not meet the minimum requirements, this can explain why you are getting this error.
Here are the Rainbow Six extraction minimum and recommended system requirements that your PC must follow:
Minimum system requirements:
- OS: Windows 10 (64-bit versions)
- Processor(CPU): AMD Ryzen 3 1200 3.1 GHz, Intel Core i5-4460 3.2 GHz, or more
- Graphics Card(GPU): AMD RX560 (4 GB), NVIDIA GeForce GTX 960 (4 GB), or more
- Memory(RAM): 8 GB
- Hard drive: 85 GB available storage
Recommended system requirements:
- OS: Windows 10 (64-bit versions)
- Processor(CPU): AMD Ryzen 5 1600 3.2 GHz, Intel Core i7-4790 3.6 GHz, or more
- Graphics Card(GPU): AMD Radeon RX 580 (8 GB), NVIDIA GeForce GTX 1660 (6 GB), or more
- Memory(RAM): 16 GB
- Hard drive: 85 GB available storage
If there are some issues with the system requirements, you must try to reach the minimum system requirements to avoid the No Compatible Driver/Hardware Found error.
# Method 4: Verify game files
The error may also be due to corrupted or missing game files, you need to verify the integrity of the game files to repair them. Follow the given steps to take so:
Step 1: Open Ubisoft.
Step 2: Select Rainbow Six Extraction and click Properties on the left panel.
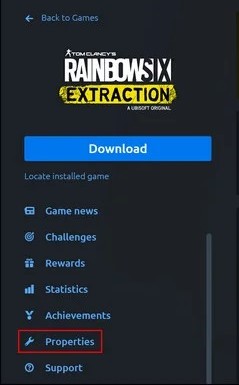
Step 3: From Local files, click Verify files.
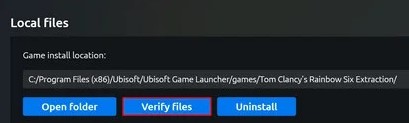
Step 4: Click Repair.
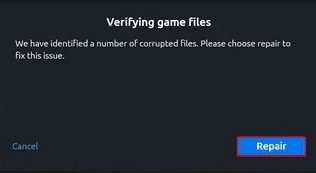
# Method 5: Disable the integrated GPU
According to some players, if you have both the integrated and dedicated graphics drivers, they are likely to conflict with each other and cause problems when you run Rainbow Six Extraction.
Because when you try to launch the game, there is a chance that your PC will try to use the integrated graphics instead of the dedicated graphics card.
To make sure your PC uses a dedicated graphics card, follow the steps given below to disable the integrated GPU.
Step 1: Right-click the Start Icon and click Device Manager.
Step 2: Expand Display Adapters.
Step 3: Right-click on the integrated graphic card and select Disable device.
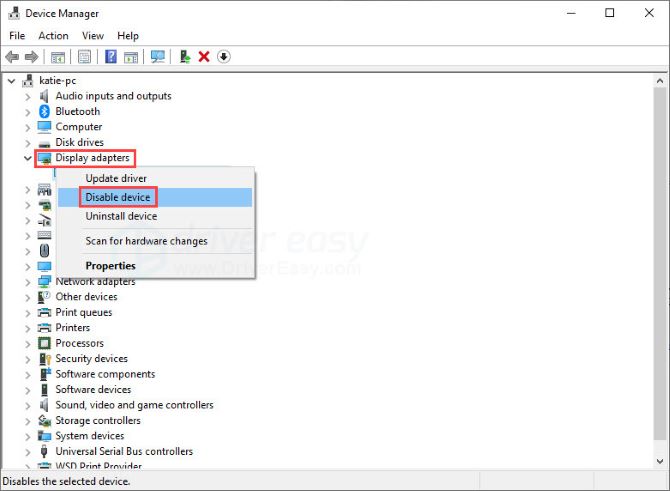
# Method 6: Reinstall Your Graphics Driver
Since the No Compatible Driver/Hardware Found error is usually related to the driver, another thing you can try is to reinstall your graphics driver. If a corrupted or outdated driver is causing the error, a fresh install should fix the issue for you.
Before clean installing graphic driver, you should uninstall the graphic driver completely.
Visit the official AMD or NVIDIA website to reinstall the latest graphics drivers.
If you already have them installed, just install them again to have the latest version on your system to check whether the error vanishes.
# Method 7: Check the Server Status
Sometimes the error is also caused by the Rainbow Six Extraction game itself. There may be a technical issue with the Rainbow Six Extraction server causing the error. Therefore, it is best to check the server status.
To check the server status of the Rainbow Six Extraction game, follow the instruction below:
You can go to the Rainbow Six Extraction server status site and here you can check the server status. If the server is down for maintenance, there is a notice. Similarly, when the server is down from a technical issue, you can also see the latest information here.
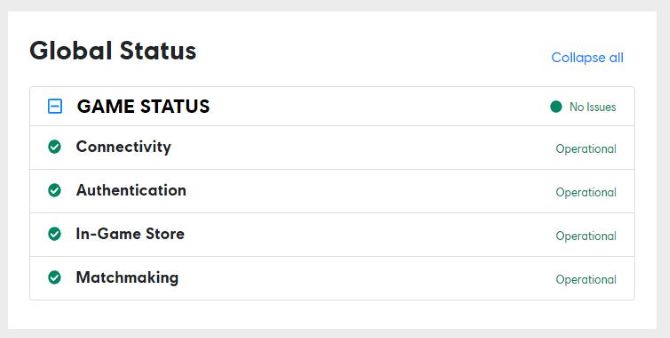
# Method 8: Power Cycle Your Router
Knowing how to restart your router is useful as it is one of the easiest solutions to a range of gaming problems. It doesn’t take much time, and it’s also the best solution when you have no connection, a slow connection, or other wireless issues.
Step 1: Turn off your router entirely by removing the power switch’s power cable.
Step 2: Leave it for 5 to 10 minutes and then plug it back in.
Step 3: And check if the Wi-Fi is visible to you or not.
# Method 9: Perform a Clean Boot
Third-party apps are known to interfere with your game and cause problems. So a clean boot will help you eliminate unnecessary applications running in the backstage.
Step 1: Press the Windows icon + R key to open Run Dialogue.
Step 2: Type MSConfig in the box and press Enter.
Step 3: Select Services tab on the System Configuration page.
Step 4: Uncheck all the unnecessary services and click OK.
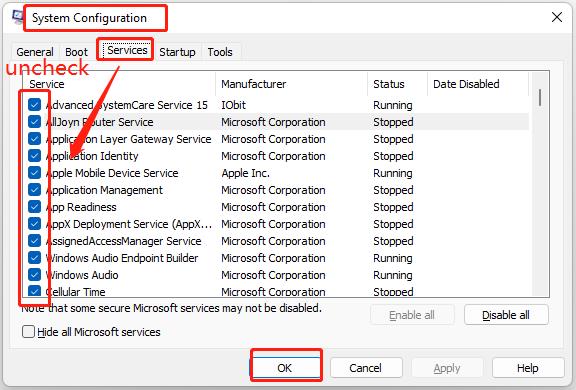
# Method 10: Turn off the Antivirus programs
Some antivirus software can also cause this error in Rainbow Six Extraction. Antivirus programs will slow down this game or block the game’s progress, even trusted software will be blocked by antivirus software, which can also cause this error.
Since antivirus programs constantly monitor files on the game for potential infections, the more files you have in your game, the more time it will take. Over time, your gaming performance suffers.
So when gaming, you’d better disable the antivirus programs.
Hope the above ten solutions can effectively solve this error for you.
More Articles:
Update OpenGL Drivers for Windows 11, 10, 8, 7
Download and Update DYMO LabelWriter 450 Drivers for Windows 11, 10, 7 and Mac






