Generally, Windows systems, like Windows 7, 8 and 10, are located in the internal device in your PC. If you are to reboot your laptop or desktop, in normal cases, it is the internal disk drive that works for you.
But if you would like to install a new Windows 10 or to troubleshoot your PC, there is much need for you to boot the computer from some external devices, such as USB drive or CD.
How do I Reboot My Computer from the USB device?
Once you have created bootable USB flash drive and used it to download ISO files for Windows 10, the remaining thing is to get or set your computer boot from a USB drive.
At the very beginning, you need to insert a USB drive to the right USB port on Windows 10.
1. Enter BIOS setup and choose Settings from the options.
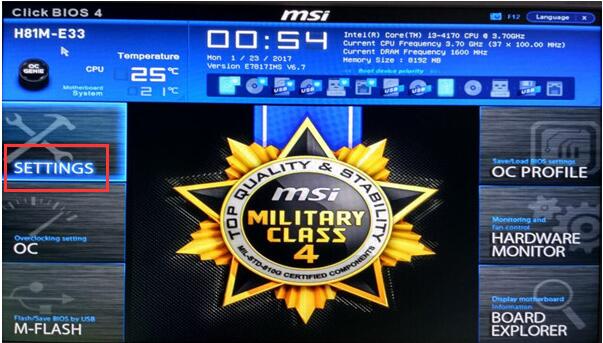
Here for MSI, to get into BIOS, you are to restart your PC and then hit Delete right away.
And you can use the Arrow keys to pick out Settings and press Enter to open it from BIOS.
Note: Computers of different brands or BIOS for various manufacturers usually require you to press a different key to navigate to BIOS settings.
So what key to press to enter BIOS?
You can press the Del to enter the BIOS. And of course, there are other knowledge you should know.
For Dell and Lenovo, press F12 to go to BIOS.
For HP, stroke F9.
For Acer, press F10.
For ASUS users, hit F2.
If you cannot find your key to open BIOS settings on your PC, you can try to press all the Fn keys, there must be a one for your laptop or desktop.
Alternatively, if unlucky, your Fn keys are not working, you have to repair this problem at first.
2. In Settings, select Boot. Make use of the Arrow keys and Enter to achieve that.
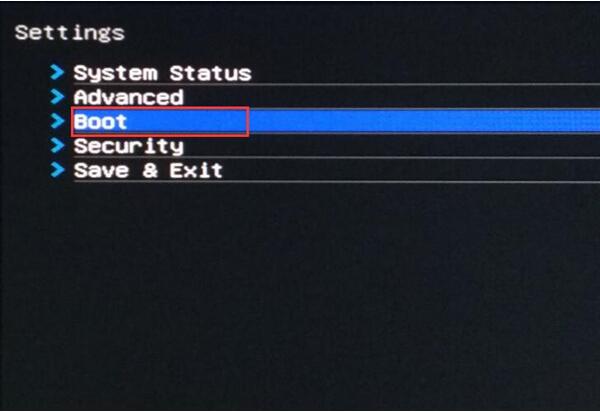
3. In Boot settings, you can view the boot order priorities.
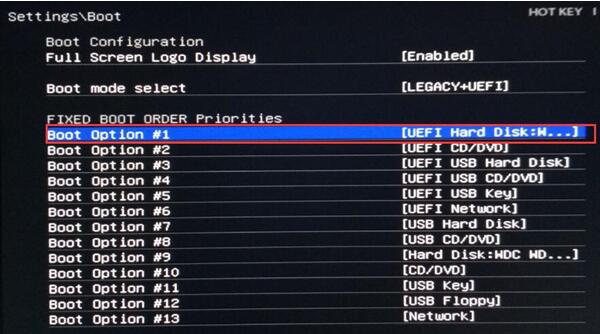
Here you can see the Boot Option #1 is UEFI Hard Disk, which is the external device you feel like to boot your PC from.
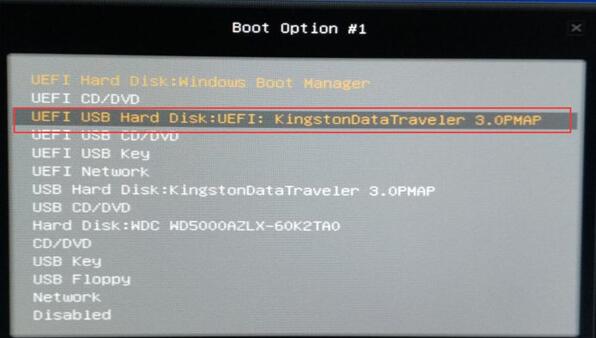
4. Enter this Boot Option #1 and then choose to set your USB Flash drive you have inserted into Windows 10 as the boot or reboot choice.
Here the USB drive is KingstonDataTraveler 3.0PMAP.
5. Come back to BIOS Settings and decide to Save and exit.
Then your computer, ASUS, Dell, Lenovo, HP, Acer or any other ones can start or boot from USB on Windows 10.
Apart from upgrading Windows 10, you can also manage to recover your computer from a USB flash drive.
All in all, to reboot computers, you can not only boor from the internal hard drive, but also from a USB drive for Windows 10.
More Articles:
Fix Fast Startup Problems (Missing, Disable) on Windows 10






