Printer not working error is common among users, but there is also a problem that document won’t delete from print queue Windows 10 or Windows 11.
Contents:
Cannot Delete Print Queue Overview:
Why Do Print Jobs Get Stuck in the Queue?
4 Ways to Fix Windows 10 Won’t Clear Print Queue?
Cannot Delete Print Queue Overview:
You may run into the stuck print job at any time on Windows 10 or Windows 11. The most usual ones are:
1. After you printed a document, but you can still see it in print queue and the print queue won’t clear on Windows 10.
2. You can’t cancel or delete a stuck print job from the print queue.
3. The document you want to delete keeps in the print queue in Windows 11 or 10.
4. The print job is stuck and can’t stop printing on Windows 10.
Whatever you real case is, and no matter what your printer is, be HP, Brother or Canon, this post will introduce to you how to clear the print queue when it won’t clear on Windows 10.
If you feel like to fix Windows 10 won’t stop printing since you can’t delete the print queue, you would better try the ways below one by one until the print problem disappeared from your PC.
Why Do Print Jobs Get Stuck in the Queue?
The print work won’t delete in Windows 10 can be caused by various settings related to the printer, but the most likely one is the print spooler. That is why this article would provide the following ways to you.
How to Fix Windows 11/10 Won’t Clear Print Queue?
To help you remove printer won’t stop printing on Windows 10, there are the most effective and efficient methods towards your print error.
It is advisable that you use these ways to reset and clear print spooler Windows 10.
Solutions:
1: Cancel the Stuck Print Job on Windows 11/10
2: Use Command Prompt to Delete Print Queue on Windows 11/10
3: Restart Print Spooler Service to Clear Print Queue Windows 11/10
4: Change Print Spooler Startup Type
Solution 1: Cancel the Stuck Print Job on Windows 10
Only when you have learned how to correctly cancel the print work can you see why you cannot clear the print queue on Windows 10.
So the first thing you need to do is to attempt to cancel print job on Windows 10, on the basis of this action, you are qualified to try to delete the print queue from Windows 10.
To cancel a print job on Windows 10, just right click the printing work and then choose Cancel from the right drop-menu.
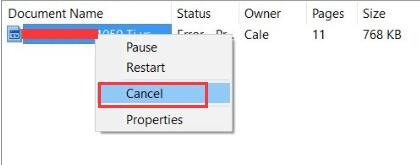
If you can successfully stop the print work, maybe you can also clear print queue in Windows 10.
Solution 2: Use Command Prompt to Delete Print Queue on Windows 11/10
It is feasible that you make use of Windows Command Prompt to solve print job stay in queue after printing in Windows 10. You are capable of remove this print error quickly with the following steps.
Here manage to forcefully clear the print queue for Windows 10 using Command Prompt. You are to stop the print spooler in order to delete the spooler files and after that, you are able to restart the print spooler again on Windows 10.
1. Type in Command Prompt in the search box and then right click the result to Run as administrator.
2. In Command Prompt, type in net stop spooler and then press Enter to run this command to stop the print spooler from printing.
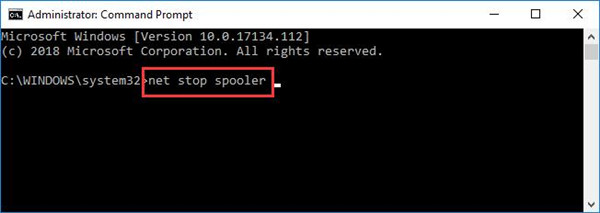
3. Then search File Explorer in Start search box and hit Enter to open it. Or you can directly right click This PC on the Desktop to navigate to the file explorer.
4. In File Explorer, in the address bar search C:\Windows\System32\Spool\Printers and then stroke Enter to go to this folder.
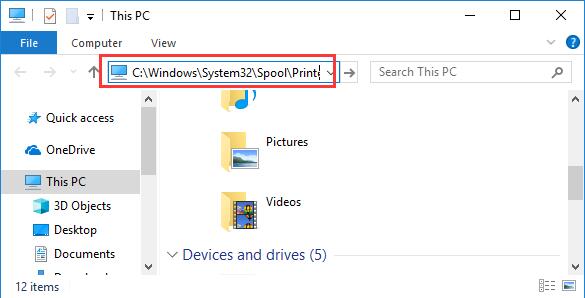
5. In Printer folder, right click all the files to Delete them.
6. After that, go back to the Command Prompt, and then input net start spooler in it.
When you press Enter to execute this command, you will have also started the print spooler again.
At this moment, you may as well try to check if you can delete the documents from print queue and clear the print work on Windows 10.
Solution 3: Restart Print Spooler Service to Clear Print Queue Windows 11/10
As for the issue that print queue Windows 10 won’t clear, it is also accessible that you make some changes to the print spooler service so as to fix print job won’t delete from the print queue.
In this part, just like way 2, you would be suggested to stop the print spooler service and then struggle to delete the relevant files before you restarting this printing service.
1. Press Windows + R to evoke the Run box and then in the box, enter services.msc. Hit OK to get into Services window.
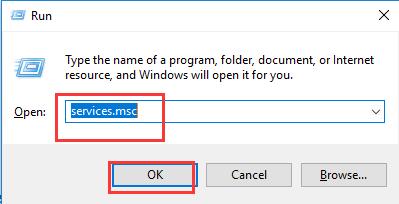
2. In Services window, scroll down to find out and right click Print Spooler to Stop it.
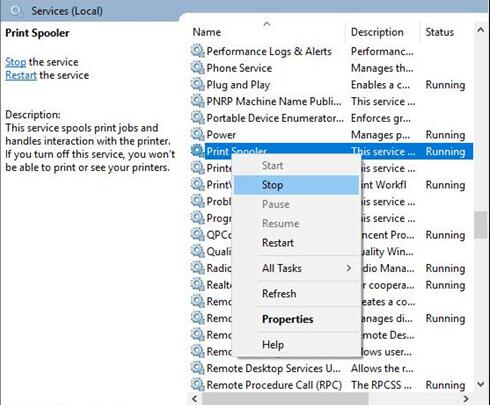
3. Then in File Explorer again, go to C:\Windows\System32\Spool\Printers and then try to right click the files to Delete them one by one.
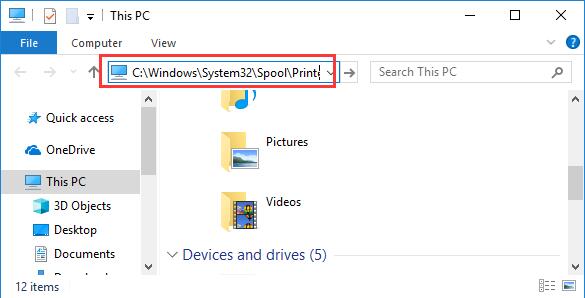
4. After that, in Services window, locate the Print Spooler again and then right click it to Start it.
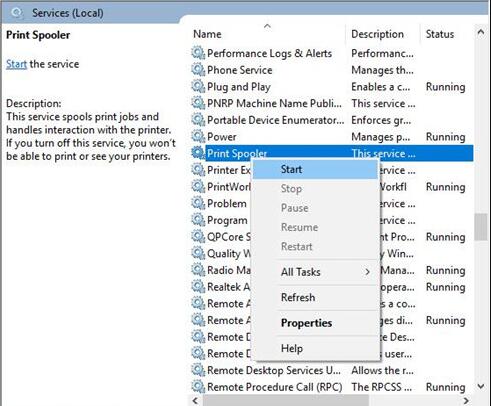
All done, you might as well restart your PC to take effect.
Therefore, it is imaginable that Windows 10 can’t delete print queue will no longer plague you anymore.
Solution 4: Change Print Spooler Startup Type
If you would like to deal with Windows 10 print queue won’t clear more completely, there is also another thing you are supposed to do, which is to change the print spooler startup type from Disabled to Manual.
1. In Services window, find out the Print Spooler and then right click it to open its Properties.
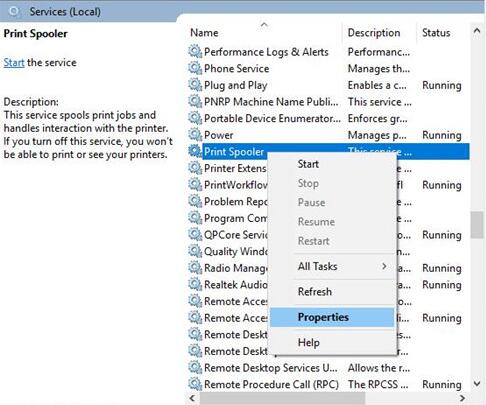
2. In Print Spooler Properties window, locate Startup type and then decide to set it as Manual.
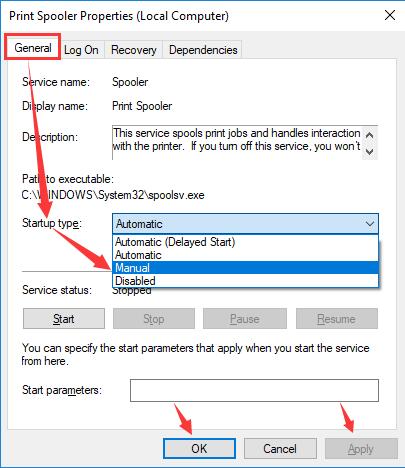
Then hit Apply and OK to save changes.
Here you can also choose to set the Startup type as Automatic.
Soon after that, it is available for you to resolve printer won’t stop printing error Windows 10. You can check it in the print queue as you are enabled to delete the document from the print queue as you like.
To be brief, regarding Windows 10 can’t delete print queue, these are the most powerful ways you can select. In other words, you need to change the settings concerning print spooler.
More Articles:
Printer Driver is Unavailable on Windows 11/10







Your advise in terms of “stopping and starting” the spooler, has worked for me. Thank you very much.
Solution 2 saved the day!
May the gods rain infinite blessings upon you!
Thank you. It worked brilliantly.