Drivers send messages between a device and the operating system, which means having an outdated driver can interfere with the functionality of any component of your computer. Therefore, if you have any issues when using the Brother HL-L2300D printer, you should consider downloading and installing the latest version of the Brother HL-L2300D driver first.
Read and follow the three methods provided in this post to find a quick and easy method to update your Brother HL-L2300D drivers. Make sure the Brother Hl-L2300D printer driver is up-to-date.
# Method 1: Update Brother HL-L2300D Driver via Device Manager
The Device Manager that comes with Windows is a very powerful tool. One of its most famous features is the ability to update device drivers. Device Manager will reveal a long list of devices.
For any of these devices, you can right-click to see which drivers are installed, and check online for any available driver updates.
So generally the safest and easiest way to update Brother HL-L2300D Driver is to use the Device Manager.
Step 1: Right-click the Window icon to choose Device Manager.
Step 2: In the Device Manager panel, look for and double-click Print queues to expand it.
Step 3: Right-click on the Brother HL-L2300D and then click the Update driver option.

Step 4: Select Search automatically for drivers.
Step 5: Once that is done, restart your PC after finishing the updates.
#Method 2: Update Brother HL-L2300D Driver automatically (Recommended)
To update your Brother HL-L2300D driver, in addition to the manual method via Device Manager, you can also use the automatic method. Many driver update tools can automatically update drivers whenever any new updates are available.
So, if you don’t want to download and install Brother HL-L2300D drivers manually, then you can also use Driver Booster, a third-party program to automatically update your outdated drivers.
Driver Booster is a smart tool that lets you update drivers automatically. With Driver Booster, you can instantly update the drivers you need with just one click. In addition to that, all updates provided by Driver Booster are certified and therefore safe to install.
Step 1: Download, install and run Driver Booster on your Windows PC.
Step 2: Click the icon Scan.

You will find Driver Booster starts detecting all the drivers of your PC and it may last less than one minute, at the process of detecting, you can stop the detection at any time, and after detecting, you can get the number of outdated and missing drivers on your PC.
Step 3: Check Brother HL-L2300D print and click the Update icon next to the device.
You can also update all the drivers by one-clicking the Update Now on the top right.
# Method 3: Update Brother HL-L2300D Driver on the official site
When downloading device drivers, if you don’t want to use a third-party software, you can always download the latest drivers for your device from the manufacturer’s website. Most manufacturers provide driver updates in their official site.
All you need to do is find the driver that corresponds to your operating system and version (for example, Windows 32-bit) and download the driver manually, then follow the on-screen instructions to complete the installation process.
Of course, this method requires you to have enough patience, time, and computer-related skills.
Now, you can follow the steps below to update Brother HL-L2300D Driver via the official site.
Step 1: Go to the Brother support website.
Step 2: Input your printer model and click the icon Search on the product search page.
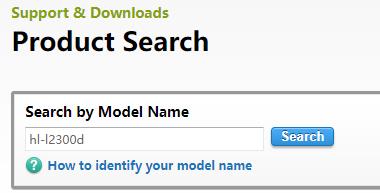
Step 3: Click the icon Downloads.
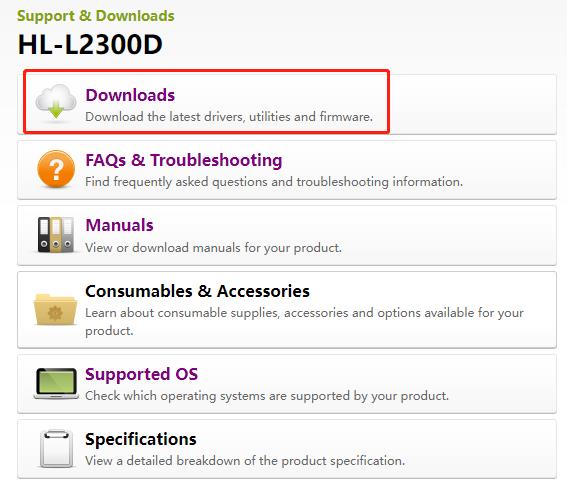
Step 4: Depending on your web browser, your OS Family and Version may already be selected. If your operating system is detected wrongly, you can select the OS version on yourself. Then click OK.
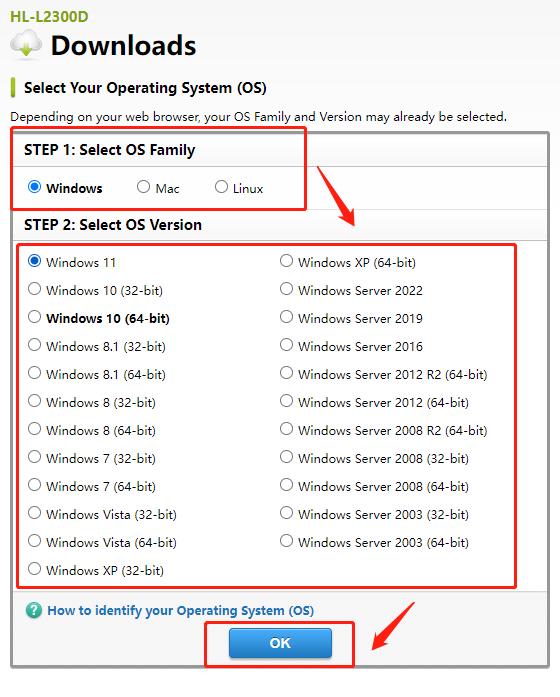
Step 5:
For Windows:
Click Full Driver & Software Package (Recommended) or Printer Driver. Both can get your Brother printer driver updated.
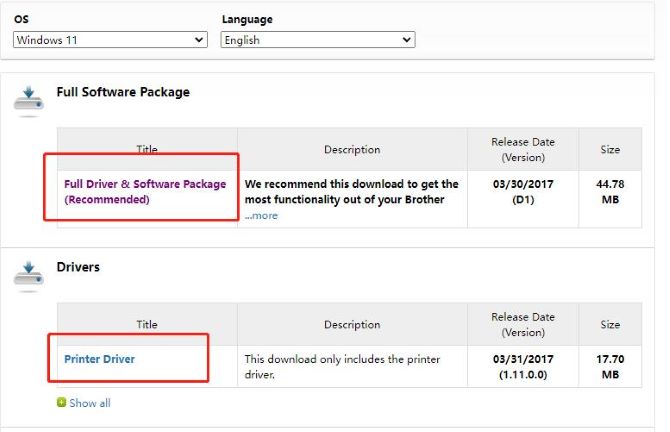
Tips:
Full Driver & Software Package (Recommended) is only compatible with HL-L2300D and it also includes the firmware update tool while the Printer Driver package can support HL-L2300D and HL-L2320D.
For Mac:
Click Full Software Package or Printer Driver. The Printer Driver can support OS X(10.10) and later. While if you use a previous version, you should download the Full Software Package.
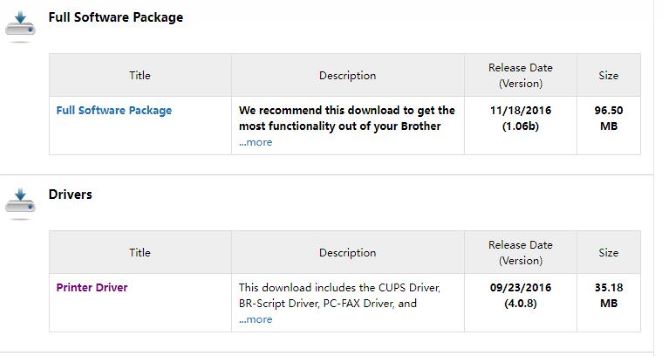
Step 6: Click Agree to the EULA and Download.
Step 7: Install the driver by double-clicking the setup file. Follow the instructions to complete the installation.
# FAQ about Brother HL-L2300D Driver
The error message is mostly caused by a personal firewall software (or anti-virus software). If you want to solve the error, you should temporarily disable this software.
No. Brother HL-L2300D only supports macOS 12.x, macOS 11.x, macOS 10.15.x, macOS 10.14.x, macOS 10.13.x, macOS 10.12.x, OS X (10.11), OS X (10.10), OS X (10.9), OS X (10.8), and Mac OS X (10.7).
Step 1: Click on the Start button on your PC and open the Settings.
Step 2: Now, click on the Printers and Faxes.
Step 3: Click on the View option and find the Brother HL-L2300D printer.
Step 4: Right-click on the Brother printer and set it as Default.
Step 1: Click on the Start icon on the PC and input Control Panel in the search box.
Step 2: Open the Devices and Printersfrom the Control Panel options.
Step 3: Choose your Brother printer driver and right-click on it to expand the options.
Step 4: Click on the Printing Preferences and drop down its options.
Step 5: Click on the Finishing tab and there will be an option Print on both sides.
Make sure you mark a tick before the Print on both sides option and hit the Apply option to make changes.
Yes. It can support Windows 7 or later including Windows 11.
More Articles:
Download Samsung Printer Drivers on Windows 10, 8, 7






