Device drivers are essential software that helps different hardware components run smoothly on your system. The most common reason for a printer not printing is a damaged, outdated, or missing driver. Therefore, if you find that your HP DeskJet 2700 printer device is malfunctioning recently, you need to update the driver.
Whether you are updating your HP DeskJet 2700 driver or other DeskJet 2700 series printer drivers, the three methods in this article apply to you.
Method 1: Update HP DeskJet 2700 driver in Device Manager
If you have a hardware problem with your system, it is most likely a device driver problem. For devices connected to the system, such as USB mice, the printer can usually automatically check whether new drivers are available for these devices. For example, Microsoft’s own device manager can find and update hardware drivers.
Device Manager is a component of the Microsoft Windows operating system. It allows users to view and control the hardware connected to the computer. When a piece of hardware is not working, the problematic hardware is highlighted for user action. So, you can follow the steps listed below to update your HP DeskJet 2700 driver via Device Manager:
Step 1: Right-click the Start icon and click Device Manager to open the Device Manager panel.
Step 2: Expand Print queues, and then find and right-click HP DeskJet 2700(or HP DeskJet 2752/2724/2722/2755).
Tips: HP DeskJet 2700e is an all-in-one series, so no matter whether you want to update HP DeskJet 2700 driver or other DeskJet 2700 series printer drivers, you can find them in Print queues.
Step 3: Click Update driver.

Step 4: Choose the option Search automatically for drivers.
Step 5: Follow the on-screen instructions to install the updated driver.
Step 6: Restart your computer.
Method 2: Update HP DeskJet 2700 driver automatically with Driver Booster (Recommended)
If the printer, scanner, speakers or any hardware device connected to the PC is not working properly, you may want to run a scan of your computer with Driver Booster to check if your current drivers are corrupt, mismatched, or outdated.
Driver Booster will quickly spot corrupt and outdated drivers and find the latest versions that exactly match your system and device. The driver database supports over 8.5 million devices and drivers from over 1200 major brands. In addition, the driver source is from the original hardware manufacturer, and has passed the Microsoft WHQL test and IObit test.
Follow the steps below to update HP DeskJet 2700 driver automatically with Driver Booster:
Step 1: Download, install and run Driver Booster on Windows 11 or Windows 10.
Step 2: Click the icon Scan.

Then Driver Booster will start to detect all the drivers, and it will inform you of the number of outdated drivers and not installed game drivers.
Step 3: Find out HP DeskJet 2700 and click the icon Update next to the driver.
Step 4: Wait for the updating to be completed.
Tips:
And if you have other printers connected to your PC, such as HP DeskJet 2710/ 2732/2723, you can also use Driver Booster to update all outdated drivers automatically from the vendors by clicking the option Update Now at the top right.
Method 3: Update HP DeskJet 2700 driver on the official site
Of course, the methods of downloading the latest drivers are not limited to the first two. To obtain them, you can also visit the official HP website.
However, to manually obtain drivers from the official website, you must have professional knowledge and a lot of time. After all, you’re going to find your printer model and driver for your specific version of Windows (for example, Windows 32-bit) and download the driver manually.
As a result, updating drivers manually is tedious and not for everyone, especially for those relatively new techies. But if you insist on this method, here’s how to manually download and install the latest drivers for HP DeskJet 2700 in Windows in detail.
Step 1: Go to HP DeskJet 2700 support page. From this page, you can download the related drivers, firmware, and software for Windows system.
Step 2: Make sure your Windows operating system. HP website can automatically detect your Windows version, and if you want to change it or download drivers for other PCs, you can click Choose a different OS.
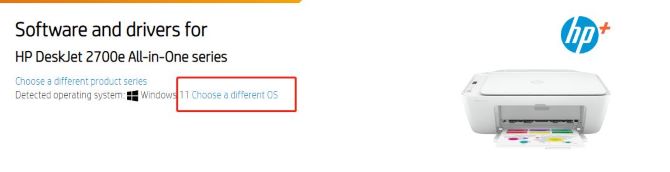
Step 3: On the pop-up window, select Windows from the Operating System drop menu and a detail version such as Windows 10 (64-bit) from Version drop menu, then click Change.
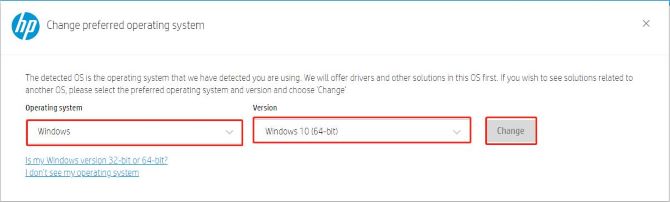
Step 4: Scroll down and click the Installation Software and Full/Basic Driver-Supports print and scan functionality only choice.
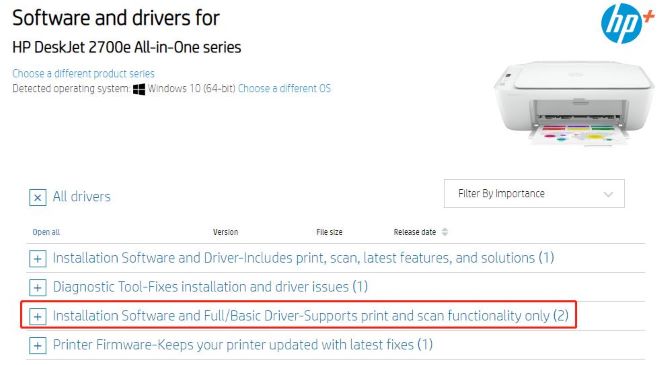
Step 5: Under this file package, click HP Easy Start Printer Setup Software – Offline Use Only, and then click the icon Download next to it.
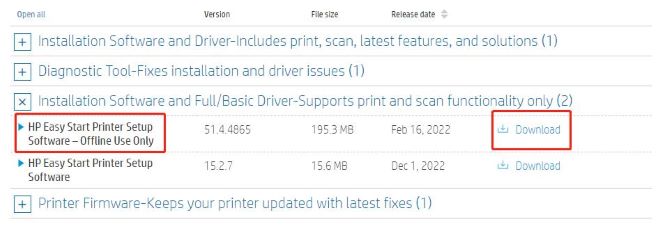
HP Easy Start Printer Setup Software – Offline Use Only includes everything you need to install and use your HP printer. This collection of software includes the complete set of drivers, installer software, and other administrative tools.
Step 6: After downloading the package, install them on your Windows system following the instruction.
# FAQ about HP DeskJet 2700 Driver
You can run the HP Print and Scan Doctor app on your PC to fix this issue. It’s a dedicated troubleshooter by HP that can diagnose and fix issues specific to HP printers.
Yes. HP DeskJet 2700e supports Windows 11, 10, 8, 7.
You should restore the network settings on the Printer. Firstly, press and hold the Wireless button and the Cancel button from the printer control panel together for three seconds. Once done, try connecting the Printer to the devices via the HP Smart App.
Yes. You can download the HP Smart software that will help you install printer software and download HP DeskJet 2700 driver on your Mac.
Press and hold the Wi-Fi button on the back of the printer for five seconds or until the control panel display shows a prompt. On the prompt, touch OK to restore the network default settings.
More Articles:
Download HP OfficeJet Pro 6978 Drivers on Windows 11, 10, 8, 7
HP Color Laserjet Pro MFP M281FDW Drivers for Windows 10, 8, 7, Vista, XP
Download HP OfficeJet Pro 7740 Driver on Windows 11, 10, 8, 7






