Countless Windows users reported that they encountered Kernelbase.dll errors on their PCs. It’s really troublesome because the application won’t start and Kernelbase.dll is causing crashing issues.
So here in this article, we have provided a list of 7 potential solutions that worked for users to resolve the error in their case. Continue reading the article and follow the step-by-step instructions to resolve the error.
Solution 1: Restore the KernelBase.dll file to solve KernelBase.dll crashing error
You can resolve this issue by restoring the KernelBase.dll file from a reliable source. If you are not sure which software to trust, I suggest you try DLL-files.com Client.
With DLL-files.com Client, you can fix DLL errors with one click. DLL-Files Client can reliably install any DLL file. You only need to import the DLL file you want. You don’t have to know which version of Windows is running on your computer, and you don’t have to worry about downloading the wrong file. The DLL-files.com client handles it all for you.
Step 1: Download and install DLL-files.com Client.
Step 2: Run the Client.
Step 3: Type KernelBase.dll in the search box and click the Search for DLL file button.
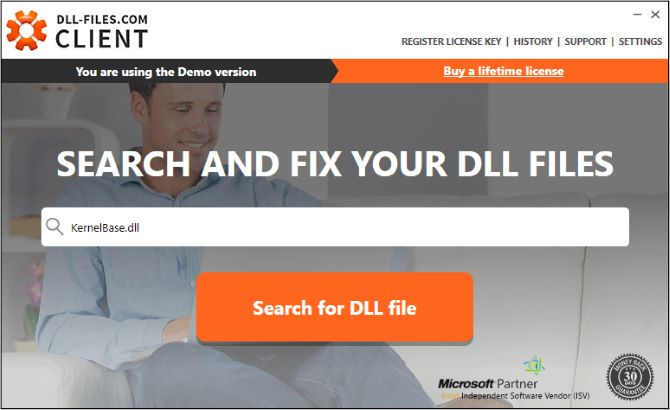
Step 4: Click kernelbase.dll.
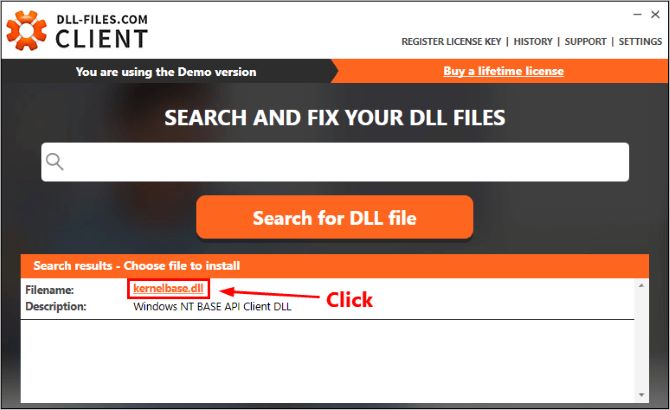
Step 5: Click the Install button.
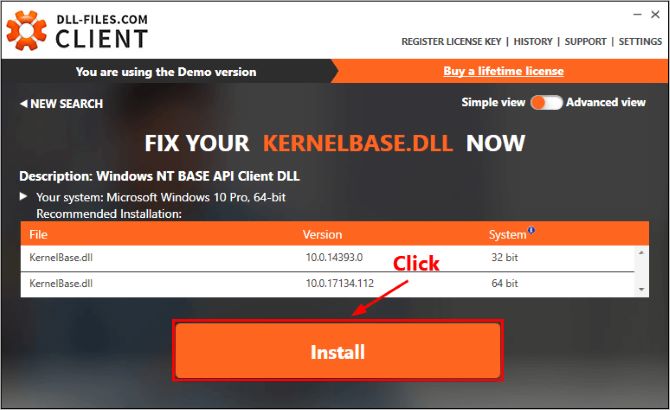
Step 6: Restart your PC once done and check if the Kernelbase.dll crashing error is fixed.
Solution 2: Update your Windows system
Kernelbase.dll crashing errors can occur when you haven’t updated your Windows 11 or 10 for a long time because an outdated system can cause compatibility issues or security issues. Check to see if any new Windows-update patches or service packs are available.
Many service packs and other patches replace or update some of the hundreds of Microsoft-distributed DLL files on your computer. The kernelbase.dll file may have been included in one of the updates. Try updating your Windows system, this issue may be resolved. Here’s how to do it:
Step 1: Open Settings by right-clicking the Start icon.
Step 2: Click on Update & Security > Windows Update > Check for updates.
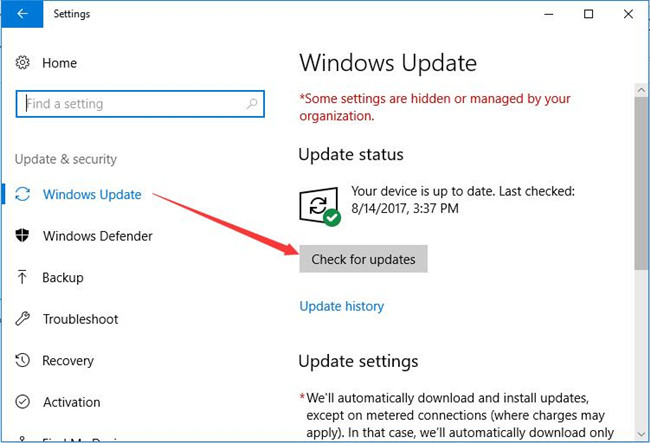
After updating the operating system, restart the PC and check whether the Kernelbase.dll crashing issue is fixed or not.
Solution 3: Run System File Checker
Your program may also crash with KernelBase.dll error if some of your system files are corrupted. In this case, running System File Checker may help you resolve the issue. System File Checker is one of the ideal tools to detect any corrupted system files and fix them. It also scans for missing operating system files, including DLL files.
Hence, whenever you start getting Kernelbase.dll -related errors, SFC scan should be one of your first choices.
Here’s how to run SFC:
Step 1: Run Command Prompt as administrator.
Step 2: On the command prompt, type
SFC /Scannow
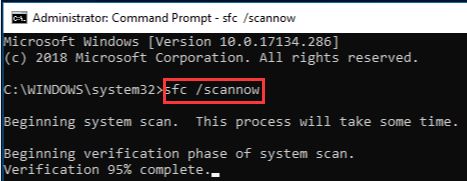
Step 3: Hit Enter to initiate the System file Checker scan.
The process may take some time to complete. Once it does, simply reboot the system and see if it resolves the problem.
Solution 4: Copy the same file from another computer
Another fix to deal with KernelBase.dll crashing issues is to replace the file KernelBase.dll from the original or legitimate source. You can copy the file KernelBase.dll from another trusted computer running the same version and edition of the Windows operating system. Here’s how to restore the same content from a different device:
Step 1: Click on Search.
Step 2: Type about system and press Enter.
Step 3: When the Settings app appears, note down the Windows version and System type.
Step 4: Power on another computer having the same system architecture and Windows version.
Step 5: Go to C:\WINDOWS\System32 and copy Kernelbase.dll. Put in a removable drive and paste the file.
Step 6: Now insert the removable disk into your computer and copy kernelbase.dll.
Step 7: Paste it into C:\WINDOWS\System32.
Tips: If it is 64-bit Windows OS, then the KernelBase.dll file is located in C:\Windows\SysWOW64. If it is a 32-bit OS, then the KernelBase.dll file is located in C:\Windows\System32.
Solution 5: Re-register the DLL file to fix KernelBase.dll crashing error
If the Kernelbase.dll module name is causing your application to crash, you should try re-registering the DLL file. Here’s how:
Step 1: Tap on the Windows key on your keyboard and type Command prompt.
Step 2: Right-click it and select Run as administrator.
Step 3: Type regsvr32 KERNELBASE.dll.
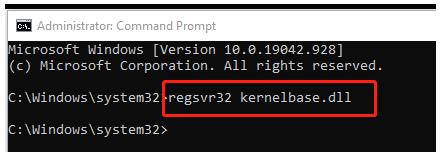
Step 4: Restart the computer and check.
Solution 6: Run the program compatibility troubleshooter
This issue can also be caused by a poorly written program. To handle this situation, both Windows 10 and 11 have integrated a Program Compatibility Troubleshooter. This will give you the option to run the problematic application or game in the context of another version of Windows that is running or opens correctly. Just follow the steps below to run the Program Compatibility troubleshooter:
Step 1: Right-click on the shortcut of the problem-causing application in your system.
Step 2: Click on Properties.
Step 3: Then check the Compatibility Tab.
Step 4: Choose Run Compatibility Troubleshooter.
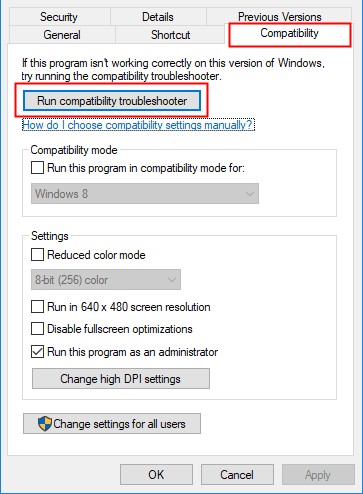
Step 5: Click on Try recommended settings to check if the problem arising on the Compatibility settings while in a test mode.
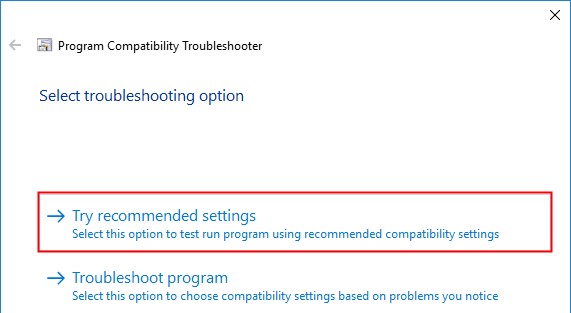
Step 6: If not, choose the second option, to Troubleshoot program.
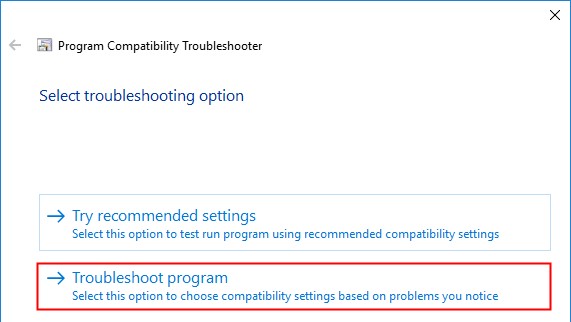
Step 7: If the problem still shows up, it is advisable to change the settings manually and choose OK once done.
Using Compatibility Mode: Click on the Compatibility tab inside Properties and choose Run this program in Compatibility mode and select the previous version of your OS from the drop-down.
Use Run this program as an Administrator: Many applications require administrative rights to run properly, so make sure to run the program as an admin by right-clicking on it and choosing the option at the bottom of the page.
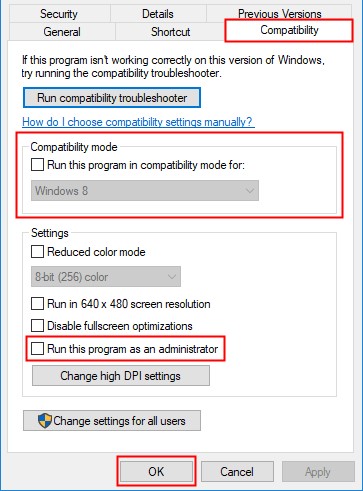
Solution 7: Uninstall and Reinstall the problematic program
If none of these solutions above help you, consider reinstalling the program or application that is causing the problem. This is known to help most gamers overcome this error.
Step 1: Open Control Panel.
Step 3: Click Programs & features.
Step 4: Scroll through the list and find the problematic app you’re trying to reinstall.
Step 5: Right-click on that and select Uninstall.
Step 6: Confirm by again clicking on Uninstall.
Step 7: Now go to Microsoft Store if it is a store app. And install the app by clicking on the Get button from there. If this is third-party software, download it by searching on the web and then install it.
# FAQ about Kernelbase.dll Crashes:
The top causes of Kernelbase.dll crashing errors are outdated DLL code, deletion or corruption of the DLL file, system file corruption, etc. Of course, outdated Windows files can also cause this problem. Sometimes a poorly written program can very well cause the program to start crashing with DLL errors when it tries to open or run.
A DLL file, also known as the Dynamic Link Library file, could be understood as a collection of various small programs. This small collection is further used by more extensive programs to complete specific tasks. A DLL file can also contain instructions to help the more extensive program handle various core functions of Windows.
The Ntdl.dll file is an integral part of the Windows operating system. There are more than 2,500 functions and variables available in the DLL. Various programs and processes use this file to perform different tasks. However, if the file is deleted or corrupted, it may render your operating system unbootable or unresponsive.
More Articles:
Msvcr100.dll Missing in Windows 11/10






