Most printers require you to install the latest printer driver to help the printer function properly. Your drivers may also become corrupted if you experience power outages, computer viruses, or other problems. Downloading and updating the latest printer driver usually resolves these issues.
So, this post will help you to figure out how to download the latest version of HP DeskJet 3755 Driver on your Window 11,10, 8, 7, and on your Mac with three effective methods.
Method 1: Update HP DeskJet 3755 Driver in Device Manager
Driver updates for Windows, as well as many devices such as mice, monitors, printers, and keyboards, can be downloaded and updated automatically through Device Manager, the default tool that comes with Windows.
Follow the steps listed below to update your HP DeskJet 3755 Driver via Device Manager:
Step 1: Right-click the Start icon and click Device Manager to open the Device Manager panel.
Step 2: Expand Print queues, and then find and right-click HP DeskJet 3755 Driver.
Step 3: Click Update driver.

Step 4: Choose the option Search automatically for drivers.
The computer will initiate the driver update and you follow the instruction to finish the updating steps. After updating, you will get the latest updated HP DeskJet 3755 Driver.
Method 2: Update HP DeskJet 3755 Driver automatically (Recommended)
Driver Booster is a must-have tool designed to update all outdated drivers on the Windows system. It should be the first choice when you need a driver update tool.
The biggest difference between Driver Booster and the other two methods is that if the driver you want to update is an unknown driver, that is, you cannot find specific information from the official website or Device Manager, Driver Booster can help you because Driver Booster can automatically scan and update all outdated drivers for you. This is probably the easiest and most suitable method for newcomers to computers.
Of course, in terms of saving time and operation, it is undeniable that Driver Booster has more advantages than the previous two methods.
Follow the steps:
Step 1: Download Driver Booster.
Step 2: Install and open it on Windows.
Step 3: Click the Scan button and wait for the scanning to be completed.

Step 4: Under Print queues, one-click the HP DeskJet 3755 Driver to update it.
Of course, you can use Driver Booster to update all the outdated drivers on your PC if you need.
Method 3: Update HP DeskJet 3755 Driver on the official site
HP keeps releasing the latest driver updates on their official site and sometimes you can not download the latest version of HP DeskJet 3755 Driver via Device Manager because of time delaying.
Therefore, when you rush to get the latest version while the Device Manager can not detect it, you can download and update it on the official site of HP.
Click here to enter the official site of HP > Input HP DeskJet 3755 into the blank and click Submit.
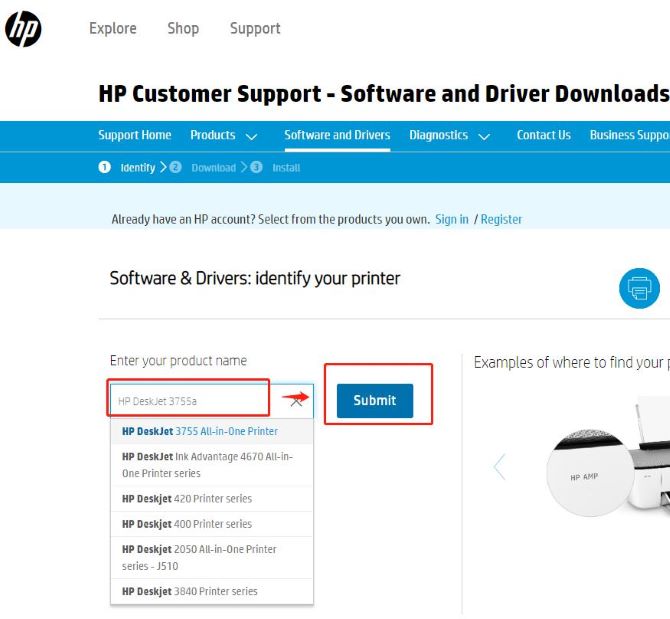
Tips:
HP website can automatically detect the version of Android, iOS, Linux, Windows, and macOS, and if you want to change the version, you can click Choose a different OS.
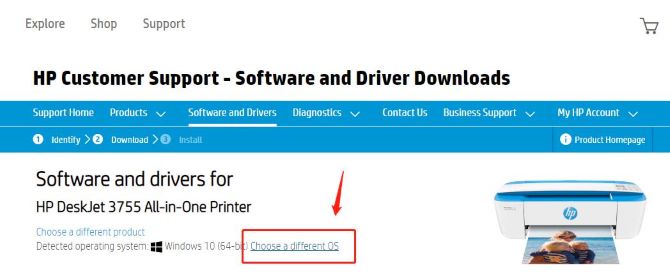
For Windows users
Step 1: Determine your Windows version (Windows 11, 10, 8, or 7).
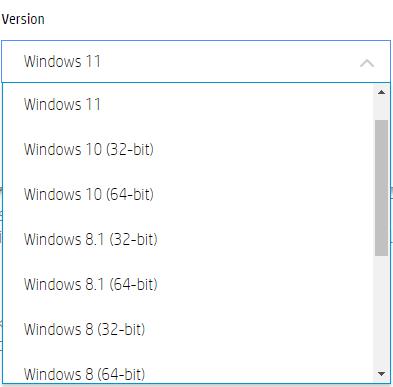
Step 2: Find out the HP DeskJet 3755 printer driver and click the Installation Software and Full/Basic Driver-Supports print and scan functionality only choice.
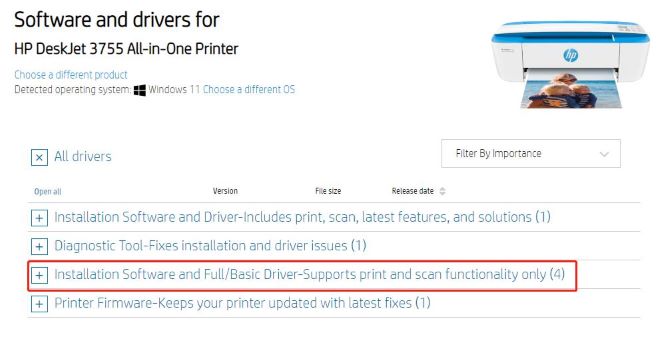
Step 3: Download all three packages.
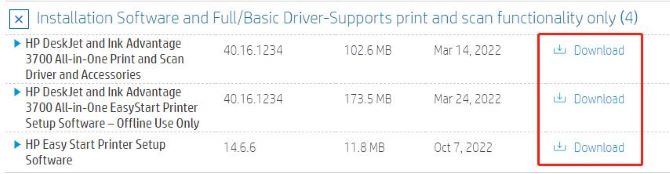
Step 4: Find out the downloaded packages on your Windows system and install them one by one by the instructions.
Recommended: You can also install the HP Smart app to complete setup and support.
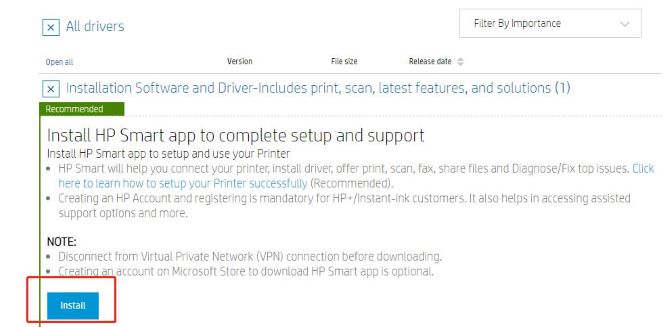
The HP Smart app is your loyal companion because it’s convenient and easy to use. Install it on the device you want to print from and use it to connect your printer. By installing the HP Smart app, you can also install all the drivers you need to print and scan.
Follow these steps to use HP Smart.
Step 1: Install HP Smart on your Windows 11, 10, 8, or 7.
Step 2: Run HP Smart on your PC.
Step 3: Add HP DeskJet 3755 printer to HP Smart.
Step 4: Connect HP DeskJet 3755 to your PC.
Step 5: Start printing.
If you have any questions or want to know more information about HP Smart, you can click here.
For Mac users
First, you should choose your Mac version, and then, download two packages and install them one by one.
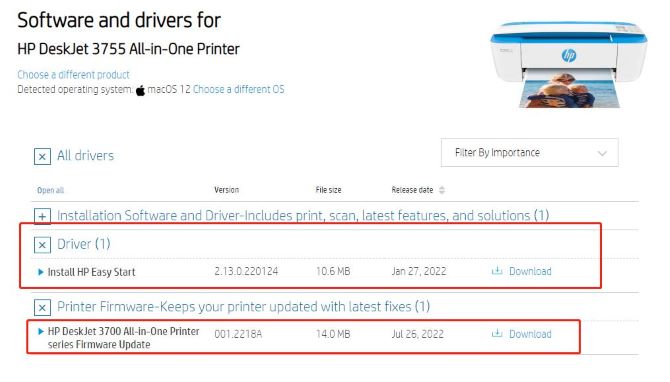
Tips:
You can also download HP Smart on your Mac system because HP Smart also supports the Mac system and use it to connect your printer, which is more convenient.
FAQ about HP DeskJet 3755 Drivers
Step 1: Unpack your printer and connect it to power.
Step 2: Install the HP Smart app to complete setup and support.
Step 3: After printer setup, add this printer to your HP Support Dashboard.
Step 1: Press and hold the Wireless button on the printer for more than three seconds to start WPS push mode. The Wireless light starts blinking.
Step 2: Press the WPS button on your router.
Use a USB cable to connect to the computer that you are printing from.
Navigate to Settings > Wi-Fi > HP printer in your phone’s settings and enter the password (the default is 12345678 for all HP devices).
Most wireless-capable printers manufactured in 2010 and later are supported by the HP Smart app.
More Articles:
Download and Update HP OfficeJet 4630 Printer Drivers on Windows 11, 10, 8 and 7
Download HP OfficeJet 3830 Printer Drivers on Windows 10, 8, 7 and Mac






