Have you received A Media Driver Your Computer Needs Is Missing error messages when you try to install Windows on a computer by using a Windows installation DVD or ISO file? Are you confused about this error and urgent to fix it?
Don’t worry! This is a common issue and you can fix the error easily and quickly by following this post that lists 7 effective solutions for you.
# Reasons for the error of A Media Driver Your Computer Needs Is Missing
This error of A Media Driver Your Computer Needs Is Missing generally occurs when you are installing Windows on your PC. There are various reasons to explain why this error occurs, and here are some common reasons:
- Your system hardware using IDE instead of SATA
- Malfunctioning USB drive or port
- The missing DVD or USB driver
- Corrupted ISO media
You can fix the error of A media driver your computer needs is missing easily and quickly with the solutions listed below.
# Solution 1: Meeting the requirements for your PC
Before we start trying other solutions, you must first make sure your computer meets the Windows system requirements. Also, in addition to applying this to standard system configurations, you should update your BIOS before starting a clean OS installation.
The minimum system requirements to run Windows 10 are listed below:
- CPU: 1GHz or faster processor or SoC
- GPU: DirectX 9 or later with WDDM 1.0 driver
- RAM: 1GB for 32-bit or 2GB for 64-bit
- HDD space: 16GB for 32-bit OS 20GB for 64-bit OS
- Display: 800×600
If your PC can not meet the hardware requirements, the operating system will bring up errors and prohibit you from installing the OS.
Tips:
If you want faster processing speed and better processing ability, you’d better have at least 2GB of RAM or 3GB of the 64-bit version.
# Solution 2: Re-plug the USB drive
Users report that the easiest and best solution to this issue is to re-plug the USB drive.

Follow the steps below:
Step 1: Click the choice Cancel on the error message.
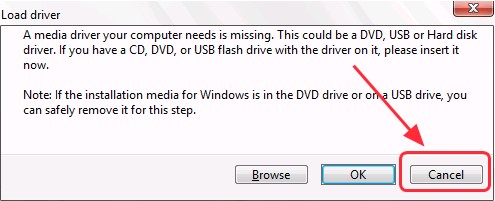
Step 2: Unplug and re-plug the USB drive.
Now, you can return to the Windows installation and then try again, and find whether the error message disappears.
# Solution 3: Trying a different USB port midway
If re-plugging the USB drive doesn’t work, try a different port. If you don’t see this missing driver error, the problem might be with a specific USB port, either because it has stopped working completely or your drive is not supported.
Basically, all you have to do is to remove the USB drive midway and try another USB port.
Here are the steps:
First, remove the USB device after clicking Cancel and then plug it back into another port (If you have the USB 2.0 port with your PC, try to plug the USB drive into the USB 2.0 port).
It’s unbelievable how simple this method is, but it does work.
# Solution 4: Re-download the ISO File
A wrong or crashing ISO file can also cause issues, so you can try changing or re-downloading the ISO file to fix the issue. Try re-downloading the ISO file, preferably from the Windows Media Creation Tool, to make sure your Windows installation media isn’t corrupted.
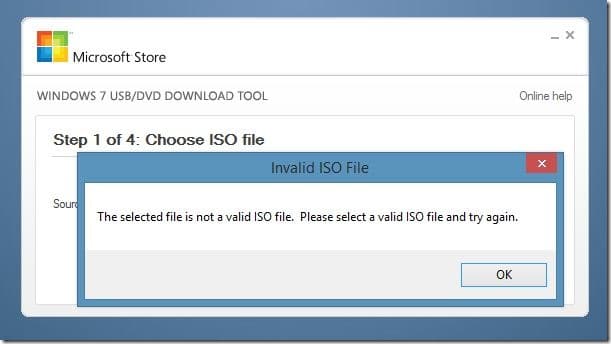
If you want to know the exact steps to download the ISO file via Media Creation Tool, you can follow this article to know more details about it: 10 steps to download ISO files.
# Solution 5: Change the BIOS Settings
The problem can also be caused by wrong settings in the BIOS. So you can circumvent the error by disabling/enabling some of the options available in the BIOS at boot time.
1. Change the USB 3.0 support
If you’ve never installed Windows 10 on your PC before and if you also use a USB 3.0 port, the BIOS may not load the installation settings because sometimes the installation media doesn’t have native support for USB 3.0. However, if there is any USB 3.0 support setting in the BIOS, change it to Auto or Disabled.
In these orders:
Depending on the manufacturer of the device, press a function key (F10, F2, or F12) to enter the BIOS. For example, for HP, the function key is F10. Press and hold the function key and then you will enter the BIOS. Navigate to the System Configuration tab, look for USB 3.0, and select Enable.
2. Change the SATA to IDE
The wrong SATA mode can also cause problems. If your PC uses IDE but the installation media uses SATA to boot, the problem will occur.
Changing SATA to IDE in BIOS fixes the problem. Just follow the instructions below:
Step 1: Boot your computer into BIOS.
Step 2: Go to any of the following: Advanced, Storage Configuration, Drive Configuration, or IDE Configuration.
Step 3: Go to SATA Mode (or Set SATA As, or SATA Configuration).
Step 4: Change its option to IDE, Compatible, or ATA.
Step 5: Save the settings.
Step 6: Try installing Windows 10 again.
Now you can check if the error has been resolved.
# Solution 6: Check DVD quality and DVD driver
If your DVD appears to be physically damaged, it is difficult for the DVD drive to read the data of your DVD, which can cause this error. You can check your DVD quality by inserting it into the DVD drive of another PC that works well.
Another reason for this error is that your DVD driver isn’t working properly. You can also check it by inserting a different DVD that you know is in good condition. If your driver can’t read it, you need to repair the driver by looking for a professional.
# Solution 7: Try Installing Without Installation Media
If none of the above solutions work, the installation media you are installing may be damaged or incomplete. You can cleanly install Windows without creating installation media. If you don’t want to create a DVD or USB installation drive, you can simply mount the ISO using the built-in installation functionality.
Follow these steps:
Step 1: Launch File Explorer on Windows 10/11, and then open the location of the ISO file.
Step 2: Right-click the file and select Mount.
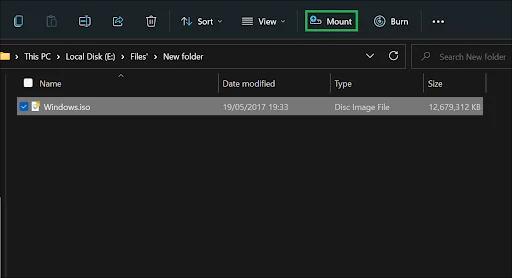
Step 3: The file will open in a new folder, after finding this file, you’ll see a new drive with a new drive letter. Open the drive, launch the setup.exe file, and select Install now.
After installing, try to find out whether this error message disappears.
Here are the solutions you need to fix your PC for missing media drivers. If the above solutions do not resolve your issue, your PC may be experiencing deeper Windows issues. At this point, you may need to seek help from a computer professional.
More Articles:
Solved: You’ll Need to Provide Administrator Permission to Copy This File Windows 10/11






