Huion tablets have been widely popular among users, especially Huion graphics tablet, drawing tablet, Huion pen tablet monitor and some Huion accessories like Huion table pen. But recently, Huion clients keep complaining that Huion tablet pen is not working or connecting on Windows 10/11. Or sometimes the problem lies not in the pen but Huion tablets. For instance, the Huion H610 Pro tablet is not recognized or not turning on or not responding to the Pen.
Whatever, to a great degree, Huion tablet or tablet pen not working can result from the incompatible or outdated or missing drivers. That is why you are supposed to download Huion drivers for Windows 10, 8, 7 or Mac.
Related: Download Wacom Tablet Drivers on Windows 11, 10, 8, 7
How to Download or Update Huion Drivers on Windows 10/11?
With the following ways, you are able to download Huion H610 Pro driver, Huion h420, h640p, 1060 plus driver, etc. on Windows 10. In this way, it is likely that the Huion driver showing device disconnected will be fixed immediately.
Methods:
1: Update Huion Drivers Automatically
2: Update Huion Drivers in Device Manager
3: Update Huion Drivers Manually
Method 1: Update Huion Drivers Automatically
In the first place, it is available to get Huion tablet drivers automatically with the help of third-party driver updater – Driver Booster.
Driver Booster is the professional and reliable driver updating tool. If you find your Huion tablet is not working or can’t be recognized by Windows 10, or even Huion pen is not working, you can first turn to this tool to download the updated Huion drivers quickly and correctly.
1. Download Driver Booster on Windows 10/11.
2. After installing and running Driver Booster, click the Scan button to let Driver Booster find out all the missing, outdated and corrupted drivers.

Here Driver Booster may show you your Huion H420 driver, H610 Pro driver, and any otherones are incompatible or missing or even faulty.
3. From the search result, locate the Huion tablet driver and then Update the Huion driver.
Here if there is more than one Huion driver to be updated, you can Update Now to get all drivers updated.

Upon Driver Booster getting the driver for Huion tablet, you can re-use it to see if your Huion tablet is still not responding to the Pen.
Method 2: Update Huion Drivers in Device Manager
If you would rather download drivers using the embedded tool, it is also feasible to ask for Device Manager for help. Usually, Device Manager is capable of finding and downloading the updated Huion drivers for you.
1. Open the Device Manager.
2. Locate Huion driver and then right click it to Update driver.

3. Then select Search automatically for updated driver software.
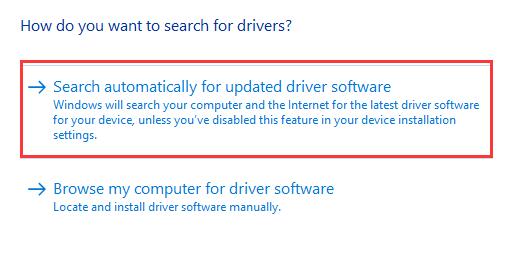
Install the Huion H610 pro driver or other Huion tablet driver for Windows systems. After that, try to use a Huion tablet pen, it will go back to work with the Huion tablet monitor.
Method 3: Update Huion Drivers Manually
Sometimes, when Huion drivers are outdated or corrupted, Huion pen not working will pop up. If you are computer savvy, you can navigate to its official site to find Huion drivers V14, V13, V12 on your own. On this site, you can also download Huion drivers for Mac.
1. Head to Huion official site.
2. On the top of this site, locate and choose Driver.

Then all the available tablet drivers for different Huion drawing tablet, graphics tablet will be accessible.
3. In the following window, you can see various Huion tablet of different models, pick out your Huion model and then choose the system type, Windows or Mac.
Here try to download Huion H610 Pro 2048 driver for Windows. If necessary, you can also get the Huion H610 pro driver for Mac.
4. After downloading Huion driver package, get down to extracting the .exe file and follow the instructions to finish installing the Huion tablet driver by yourself.
In this process, you will need to close all the painting software before the driver setup.
The minute you installed Huion tablet driver on Windows 7, 8, 10, Huion pen not working or connecting can also be removed, thus you can better utilize your Huion H610 Pro, Huion 1060 plus, Huion H640P, Huion Inspiroy Q11K Wireless, Huion H430P, Kamvas Pro 13, etc.
In summary, from this tutorial, you can find the effective methods to download or update Huion drivers in the hope that Huion tablet connected not working can be fixed.
More Articles:
Photoshop Pen Pressure Not Working on Windows 11, 10, 8, 7
Download and Update XP-Pen Drivers on Windows 11, 10, 8, 7, and Mac






