Contents:
What are the Requirements for Miracast? What Devices Support It?
How to check if your computer supports Miracast?
Miracast Overview
HDMI enables users to connect their PC to TV through a wired connection, while Miracast enables them to mirror a device’s screen, such as a smartphone and computer to a TV wirelessly. And it has become more and more widespread. But the truth is that some may still be very unfamiliar with Miracast, let alone its requirements and usage. If you are one of them, this article should give you a better understanding of what Miracase is and how to use this screen mirroring.
Now start your trip towards Miracast to mirror your device’s screen wirelessly on your TV.
What is Miracast?
Miracast is a standard for wireless connections. It is a screen-mirroring protocol that lets you broadcast anything from a Miracast capable device to your TV. If you want to share the content on a screen to another screen wirelessly, like videos, presentations, apps, or photos, Miracast is a good choice as it is inbuilt in wireless adapter, thus saving the trouble to connect to the internet.
It functions like a wireless HDMI cable, but unlike HDMI cable, it enables you to stream video and music, etc. wirelessly, making it an ideal choice for watching videos or using productivity software. So it is described as “HDMI over WiFi”. In addition, it allows you sending 1080p high definition video and 5.1 surround sound, which should be enough for most users.
It may sound great, but some users may have a problem with whether your PC can use this technology and how to use it. The next two parts will give you more information about these two aspects. After that, you can project the screen to TV wirelessly if you like.
What are the Requirements for Miracast? What Devices Support It?
If you hope to mirror the screen to the TV using Miracast, you need to make sure your device meets some requirements, namely, the driver, the operating system and the wireless chipset are supportive of the this screen-mirroring device. For instance, most users feel like using Roku screen mirroring.
Related: How to Fix Roku Remote Not Working
In brief, as for what devices support the Miracast, usually, according to the requirements, Windows system with Intel CPU card in the fourth and fifth generation, AMD’s third and fourth generation and any other wireless adapter would support Miracast.
Whereas devices on OS or IOS are not Miracast capable. Do not waste time on using it on your Apple. In terms of Android, it is said that Android 4.2 and 5 support Miracast. Furthermore, Google Chrome dismissed using it in Android 6 and later, when you want a screen mirror, you need to turn to Chromecast.
How to check if your computer supports Miracast?
Most computers with Windows 10 should support Miracast but you’d better have a check in advance. Here are two ways to check if your computer is supportive. You can select one of them to check.
Option 1: Use the Connect App
Type ‘connect’ in the search box and hit Enter.
If it says “the device is ready to connect wirelessly”, it means your computer supports Miracast.
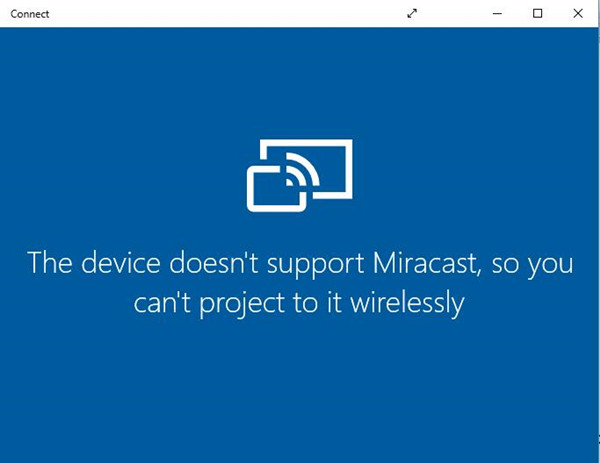
If the window appears like this, your computer doesn’t support mirroring screen.
If your Windows 10 system is from a clean-installed version instead of updating from Windows 7 or 8 but the computer still shows it does not support Miracast, you can update your WFi adapter driver and display adapter driver. And then check again.
Option 2: Run Direct Diagnostic Tool
1. Press Windows + R key to the open Run dialog box. Then input dxdiag and click OK.
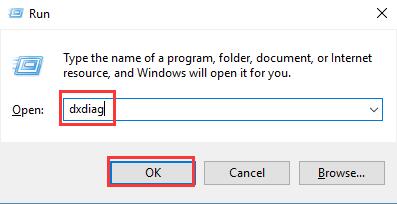
2. Click Save All Information and save it on the desktop so that you can find it easily.
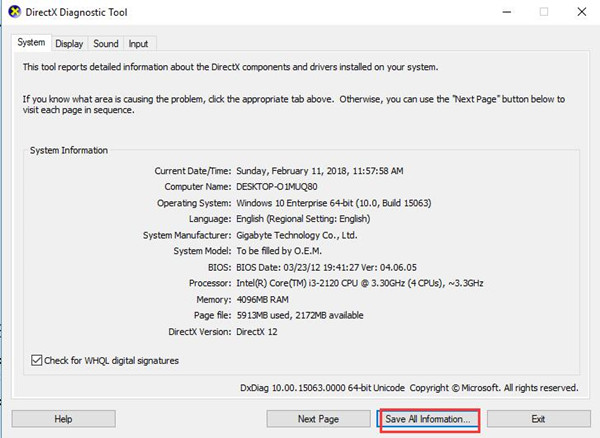
3. Open the DxDiag.txt you saved on the desktop, and check whether Miracast is available.
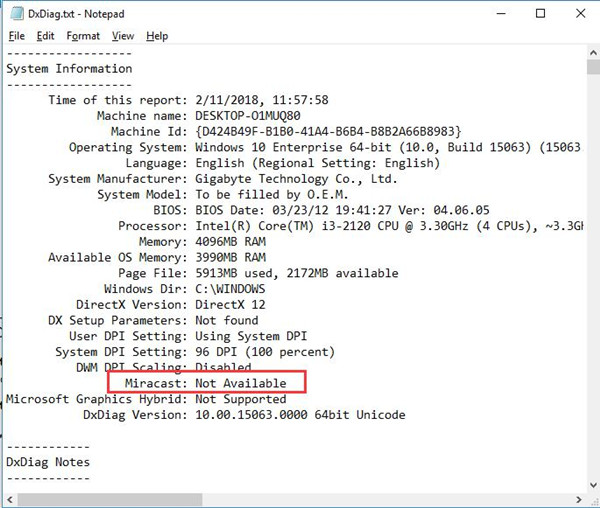
If your device does not support Miracast, to use it, you can buy a Microsoft Wireless Display Adapter and plug its two ends into the USB port and HDMI port on your HDTV or monitor respectively.
How to set up Miracast on Windows 10?
Either with your device directly or with the help of a wireless display adapter, you can now get ready to use Miracast on Windows, Android, etc.
1. Turn on the receiver like your TV or monitor.
Here if you feel like projecting to TV, turn it on for setup. And if the device is not in support of Miracast, try to use a wireless display adapter.
2. Then on your PC, go to Settings > Devices > Add Bluetooth or other device.
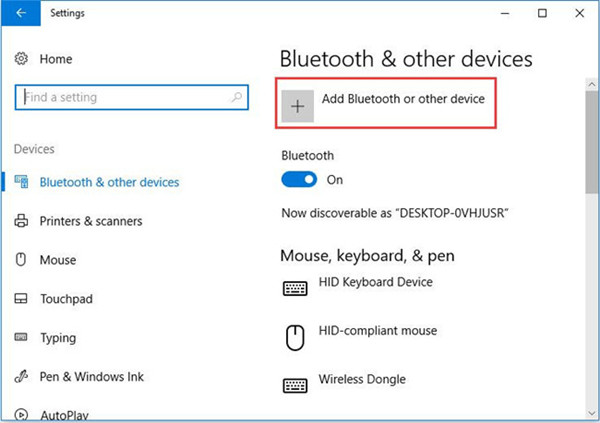
3. To make your computer scan for nearby Miracast receivers, click Wireless display or dock Then select your display device.
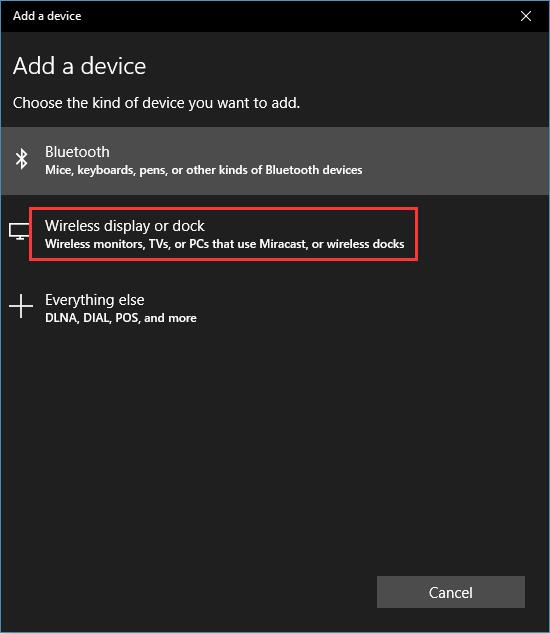
4. After that, you can press Windows + P key and select relevant options to configure your displays.
PC screen only: You’ll see everything on the PC only.
Duplicate: You’ll see the same things on both screens of your PC and TV.
Extend: You’ll see everything spread over both screens, and you can move items between them.
Second screen only: You’ll see everything on TV only.
That is how you use Miracast on Windows 10, you can also mirror a screen on Android devices easily so long as the device is Miracast supportable. Nevertheless, it is alo common that Miracast is not working even if you set it up for projecting.
That’s all about some basic information about Miracast. You should know if your computer can use Miracast and how to use this technology on your computer. Hope you have a good experience with this screen monitoring device.







It is asking for password
Please help
Try to follow this article to reconnect the Miracast again.
1. On your PC, go to Settings > Devices.
2. On the right pane, find the display and select it. Choose Remove device.
3. After a while, add this device again by this path: Settings > Devices > Add Bluetooth and other devices > Wireless display or dock > select your external display such as TV.
Try to follow this article if the Miracast does not work: https://tencomputer.com/miracast-not-working/