If you feel like to use Gmail in Microsoft Outlook 2013 or 2016 or other versions, it is a necessity for you to set up Gmail POP or IMAP settings for Outlook.
In this way, you can receive emails from Gmail in Microsoft Outlook Windows 10.
In terms of settings up Gmail in Outlook 2013, it can be divided into two major parts, namely adding Gmail account to Microsoft Outlook and configuring Outlook for Windows 10.
Put another way, you are to at first enabling Gmail emails through POP or IMAP and then auto-configure Microsoft Outlook for Gmail.
Now it is wise for you to move on to set up Gmail in Outlook 2013 Windows 10.
How to Add a Gmail Account to Outlook?
Just as the description above, here you need to follow up to get the Outlook set up for Gmail (POP/IMAP) settings and add the Gmail to Outlook 2013 as well on Windows 10.
Part 1: Set up Gmail for Microsoft Outlook
In the first place, you are supposed to navigate to Gmail settings to enable the POP or IMAP protocol. Only in this sense are you able to connect Gmail to Outlook 2013.
1. Open Google Chrome and choose to open Gmail by clicking the Gear icon on the right interface of the chrome.
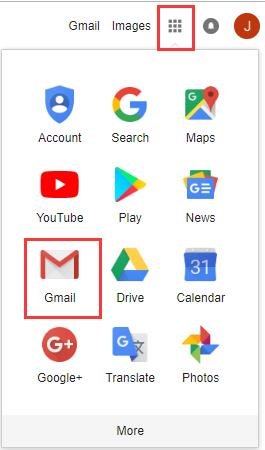
2. Then login into your Gmail account.
3. In your Gmail, hit the Settings icon and then select Forwarding and POP/IMAP.
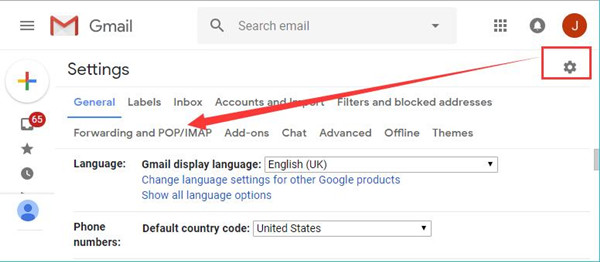
4. Then next to POP download, tick the box of Enable POP for mail arrives from now on and then set Archive Gmail’s copy when messages are accessed with POP.
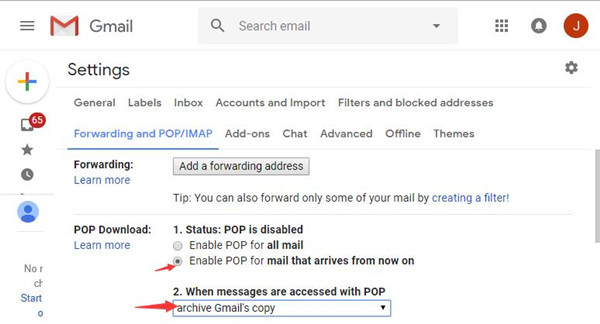
5. Choose to Save changes.
On this occasion, you would have successfully enabled the POP3 account for mail that arrives.
And if you would rather make use of IMAP, you can do the same to enable IMAP for emails coming up on Windows 10 Gmail.
Tips: What are the differences between IMAP and POP?
In case that you have little about which mail server or protocol you are to choose for your Gmail, POP or IMAP, here you can learn more about if necessary.
POP, short for Post Office Protocol, is unable to sync the emails, which denotes whatever changes you make for the message, it will not be synchronized to the mailbox. Whereas IMAP (Internet Messaged Access Protocol) is capable of syncing the emails you have made changes in Gmail client.
Now you can choose to enable which protocol.
Part 2: Configure Microsoft Outlook for Gmail Windows 10
Of course, you can decide to let Outlook auto-configured for Gmail. Just to add the Gmail account to Microsoft Outlook.
But now that you have finished setting up Gmail for Outlook 2013, it is also available for you to configure Outlook for the Gmail on your own.
1. In Microsoft Outlook File Menu, choose to Add account.
2. Then check the box of Manually configure server settings or additional server type.
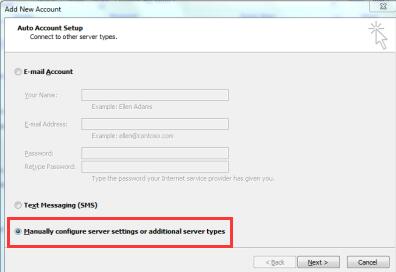
3. Once you hit Next, go to Internet options.
4. In Internet options, input your User Name, account, password, email address, etc. And then click Next to the following steps.
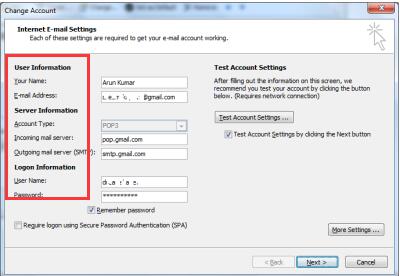
5. Then under Account type, select POP3 or IMAP account you have just enabled. Here it depends on your case, whether you are using POP or IMAP.
6. Type in the POP3 email address or IMAP email address.
7. Then hit More settings.
8. Later on, go to the settings as below:
Ongoing server > My Outgoing Server (SMTP) requires Authentication > Use Same Settings As My Incoming Server.
9. Under the Advanced tab, enter 995 for Incoming server (POP3), in the Outgoing server, type in 587.
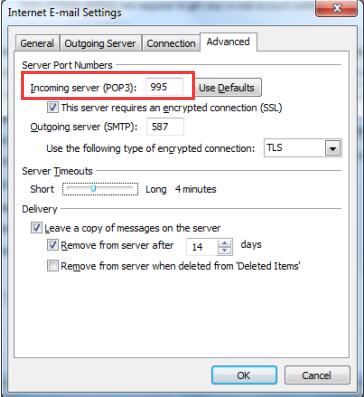
Here if it is IMAP, input 993 for the Incoming server.
10. Then chooseThis Server Requires an Encrypted Connection if you are using POP3. For IMAP, choose SSL for the encryption.
11. Test the account settings and then you will be informed that your account is correct.
12. Close the Microsoft Outlook.
In a word, it may be somewhat complicated to configure Microsoft Outlook manually by yourself, so it is advisable that you determine to auto-configure it for Windows 10.
To sum up, you can get the hang of how to add Gmail accounts to Outlook 2013 on Windows 10.
Related Articles:
Fixed: Outlook Cannot Log on. Verify You Are Connected to The Network






