Copy and paste clipboard is dispensable in everyday work. If you need to move the contents between programs or within a program, the clipboard is always ready for you. But it is also needed to empty the clipboard history on Windows 10, 8, 7. This post will show you how to clear clipboard on Windows 7, 8, 10 in details since many of you have no idea why your clipboard is missing and nowhere to be seen.
Contents:
- What is Clipboard on Windows 7, 8, 10?
- Why Do I Need to Clear Clipboard Data?
- How Do You Clear Your Copy and Paste Clipboard on Windows 10?
- Bonus Tips: Update all Device Drivers Automatically
What is Clipboard on Windows 7, 8, 10?
In brief, the clipboard works as a temporary storage base. As you know, a clipboard is designed to temporarily store the contents you copied in an invisible way. Usually, users are used to using the shortcut CTRL + C to copy the contents in the files. On this condition, the copied data is stored in the clipboard. And when you hit the shortcut CTRL + V, the contents will be pasted and moved from the clipboard.
Why Do I Need to Clear Clipboard Data?
Normally, users won’t take notice of such as trivial thing as deleting the history in the clipboard. But for people who have placed private or valuable data in clipboard, you may as well get rid of clipboard contents on Windows 10. Or sometimes, too much data in the clipboard will give rise to slow performance of your PC. Hence, you can take time to clear clipboard Windows 7, 8, 10.
Tips: Some users complained their clipboard is missing or not working on Windows 10, 8, 7, but in fact, the copy and paste clipboard has not disappeared, it is working invisibly.
How Do You Clear Your Copy and Paste Clipboard on Windows 10, 8, 7?
It is well-known that Windows 10 introduced a new clipboard ever since Windows 10 1809 update. As a result, in terms of different Windows 10 versions, the steps to turn off clipboard history vary. Choose the right procedure depending on your Windows system.
Methods:
1: Clear Clipboard with Command-line
2: Clear Clipboard Using Shortcut
Method 1: Clear Clipboard with Command-line
No matter your PC is on Windows 7, 8 or 10, you can just run a command to delete the copy and paste clipboard. Even for Windows 10 new clipboard history, you can also use Command prompt.
1. Search for Command Prompt in the search box and then right click the result to Run as administrator.
2. In Command-line utility, enter cmd /c “echo off | clip” and then hit Enter keyboard key.
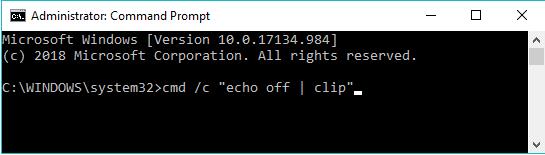
3. A window will appear and soon disappear in Command prompt.
The clipboard contents will be deleted on Windows 8, 7, 10 at this moment.
Method 2: Clear Clipboard Using Shortcut
Sometimes, if you feel like clearing up the clipboard data quickly and directly from the right-click menu, it is necessary to create a shortcut for removing the clipboard.
1. Right click the desktop empty space to create New Shortcut.
2. In Create Shortcut window, Type the location of the item cmd /c “echo off | clip” and then click Next to move on.
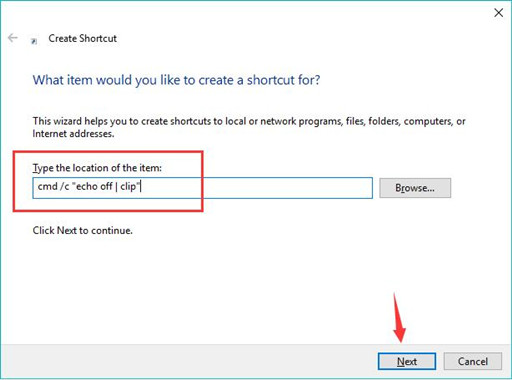
3. Then Type a name for this shortcut: Clear Clipboard and hit Finish.
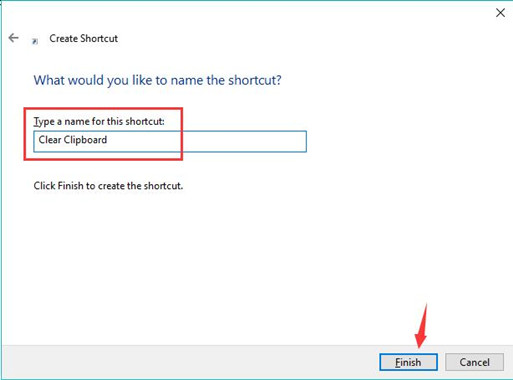
4. Then you can see the Clear Clipboard shortcut on the desktop.
With this clipboard shortcut, the time you hit the shortcut, you are to empty Windows clipboard.
Method 3: Clear Windows 10 Clipboard
As for Windows 10 1809 new clipboard history clear up, there is a corresponding setting available for you to remove the contents of the clipboard.
1. Go to Start > Settings > System.
2. Under Clipboard, locate Clear clipboard data and then click Clear.
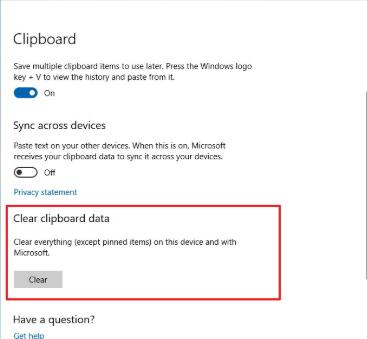
That’s the unique way to empty copy and paste clipboard on Windows 10. If you have updated to Windows 10 1809 or later versions, just try to get rid of the contents on the clipboard in the system settings.
Bonus Tips: Update all Device Drivers Automatically
Given your reports, computers will sooner or later stumble upon driver issues. Therefore, you are recommended to take advantage of Driver Booster to update all the drivers on Windows 10 at one stop. That will save much of your time and fix various device problems on your PC.
1. Download, install and run Driver Booster.
2. Click the Scan button.

3. Hit Update Now to allow Driver Booster to install all the latest drivers automatically.

All in all, as for clearing clipboard history on Windows 7, 8 10, you can refer to the methods in this article. Moreover, it also offers you a bonus tip to optimize the performance of your PC.






